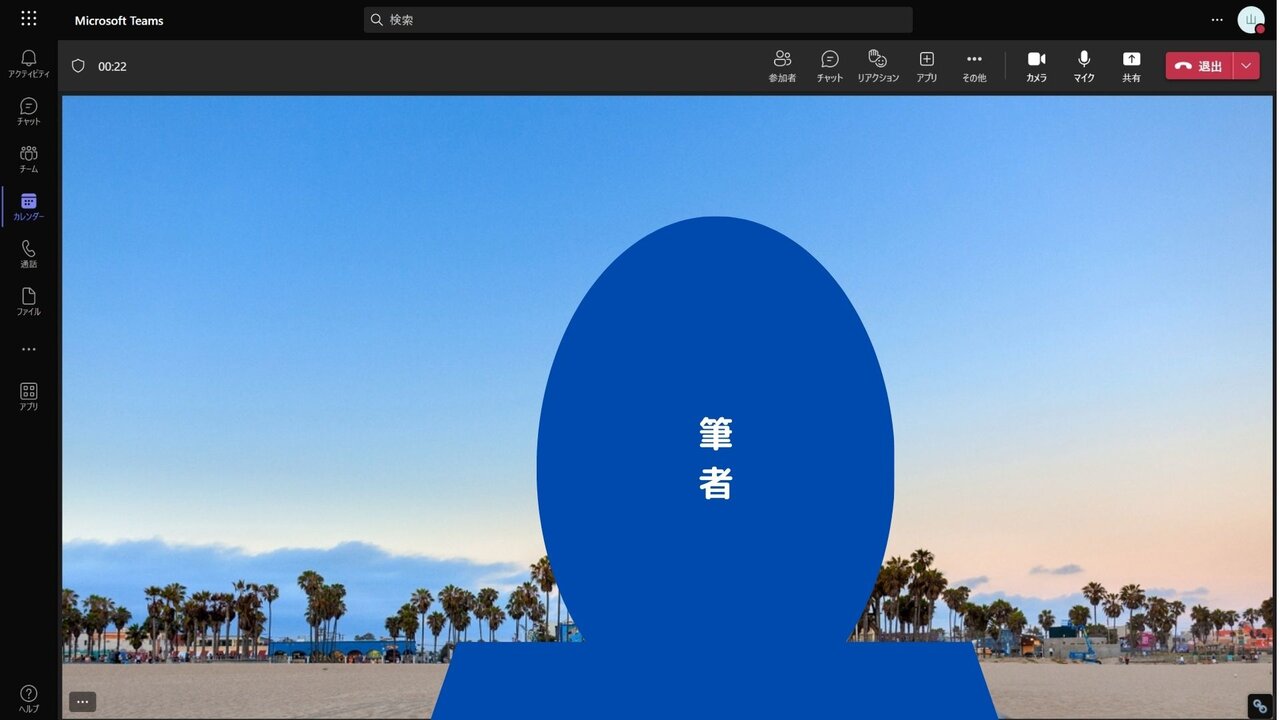
しかし、Teamsに搭載されている公式機能でビデオ会議を録画するには、有料プランへの加入が必要です。

Microsoft Teamsのビデオ会議は無料でも開催・参加できますが、レコーディングはできません。上記のように「レコーディングを開始」というボタンは表示されますが、グレーアウトされており選択できない状態です。公式機能を使って会議の様子を録画するには、月額650円(税抜)のMicrosoft 365 Business Basicプラン以上に加入する必要があります。
Microsoft Teams公式の録画機能について | 有料プランへの加入が必須!

Microsoft Teamsの公式機能で録画する場合、画面上でそのまま操作できたり、共有・ダウンロードがしやすかったりといったメリットがあります。一方、ネックになるのは有料プランへの加入が必要な点。対象となるプランでもっとも安いMicrosoft 365 Business Basicは月額650円(税抜)です。TeamsのほかにもWordやExcel、Powerpointが使えたり、1TBのクラウドストレージが与えられたりとメリットはあるものの、録画機能だけのために加入する方は少ないでしょう。また、録画するためには主催者による許可が必要だったり、録画を開始した際に参加者に通知が飛んだりといった使いにくさもあります。
Microsoft Teamsのビデオ会議を無料で録画する方法

【1】まずはパソコンのスタートメニューから「設定」を開きます。

【2】①「ゲーム」をクリックし、②「キャプチャ」を開きます。

【3】録画した映像の保存先や録画の設定を確認できます。特に「ゲームを録画するときにオーディオをキャプチャ」がオンになっているかよく確認しましょう。「映像は撮れていたものの音声が入っていなかった」というのはよくあるトラブルです。
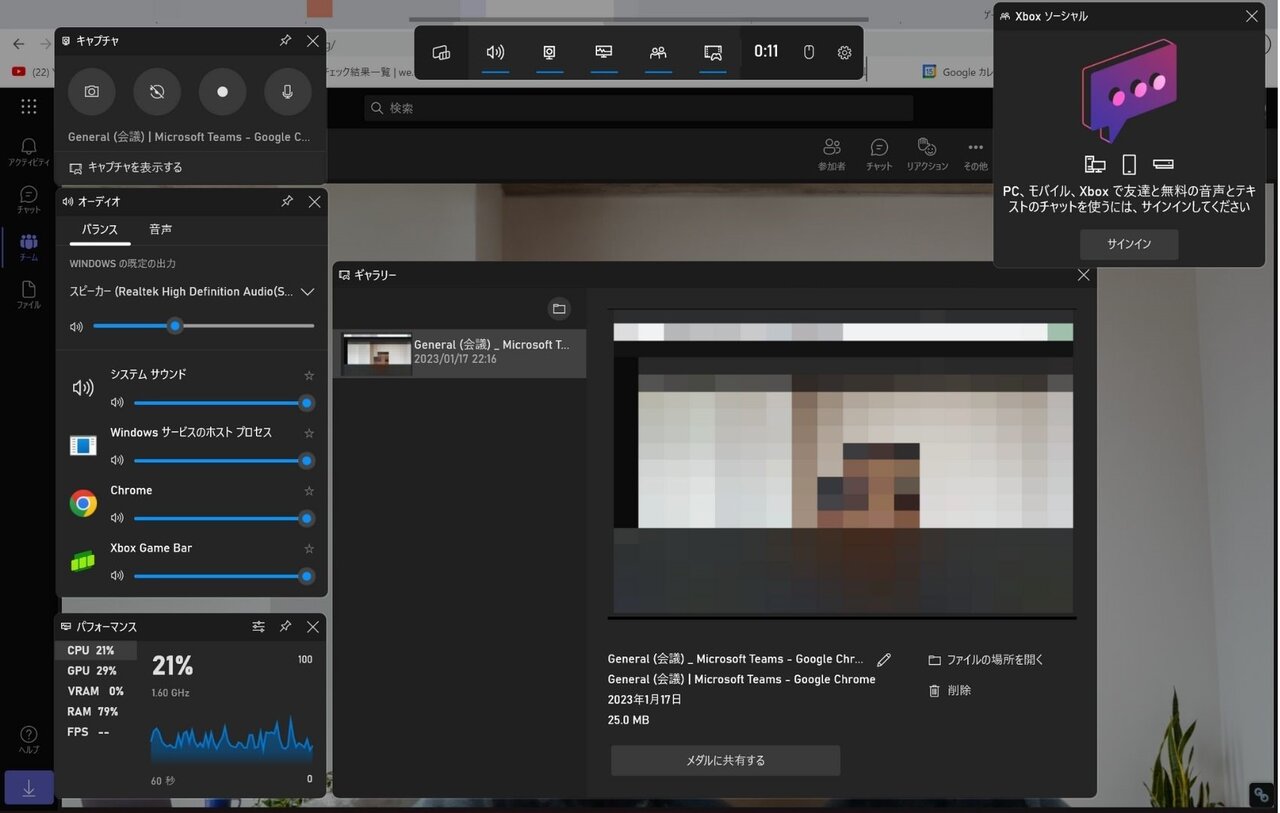
【5】Teamsのビデオ会議を開いた状態で、「Windowsキー+G」を押し、Xbox Game Barを開きましょう。起動すると、複数のポップアップが画面上に並びます。中央には「ギャラリー」として過去に保存した画面録画のファイルが表示されます。

【6】①左上の録画/停止マークを押すと、さっそく録画開始。②右上に赤い丸が表示されていれば、録画中の状態です。
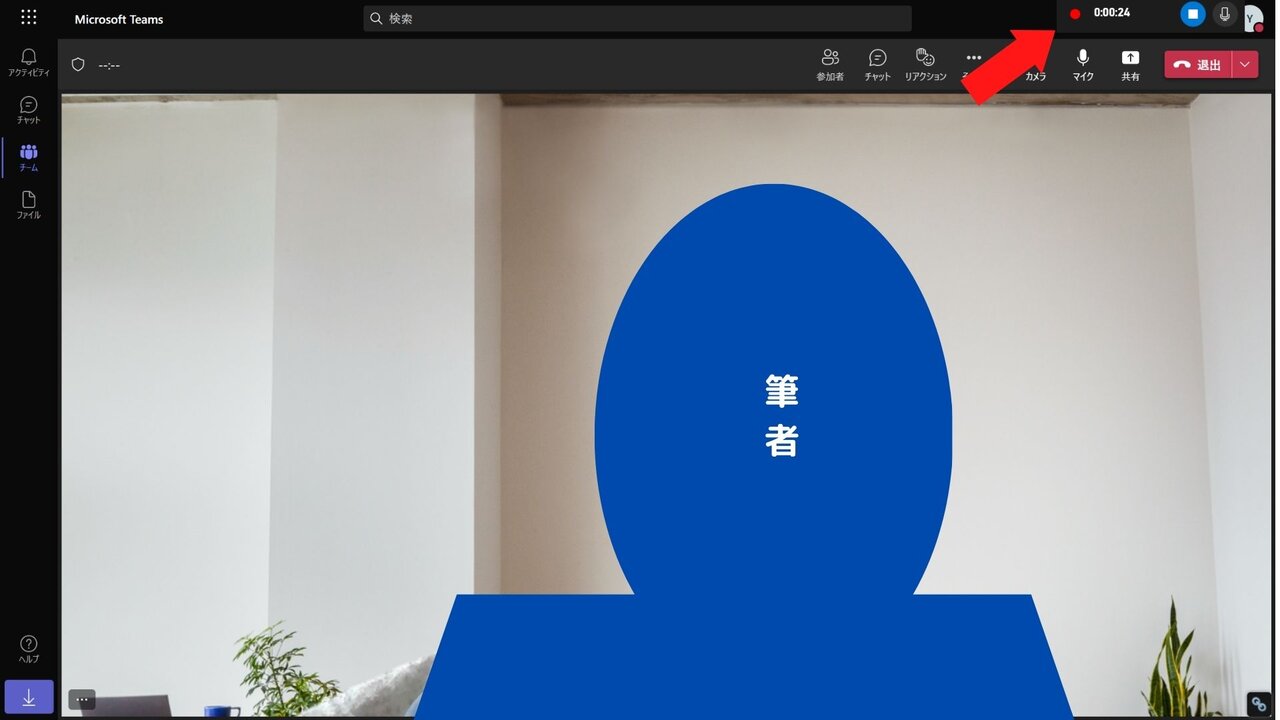
【7】録画中の状態でXbox Game Bar以外の箇所をクリックすると、画面がMicrosoft Teamsに戻ります。赤い丸の表示されたバーが右上に表示されていればOKです。

【8】録画を終了するには、赤い丸の表示されたバーにある四角いマークをクリックすればOK。

【9】録画完了後、再度「Windowsキー+G」を押してXbox Game Barを開くと、ギャラリーに保存した動画が表示されます。MP4ファイルとして保存されているため、関係者ともスムーズに共有できます。
まとめ | Teamsの会議を録画する前にまずはテストするのがおすすめ!
会議のメモ代わりに個人的に保存したり、欠席者に共有できるように保存したりと、ビデオ会議を録画するケースは意外と多いものです。急遽頼まれて録画担当になるなんてことも珍しくありません。
筆者自身、新規メンバーに対するレクチャー動画を録画したものの、音声がうまく入っていないということがありました。ほかのメンバーにも念のため録画をお願いしていたので再撮影は免れましたが、かなりヒヤリとしたものです。
会議が終わったあとで「撮れていなかった…!」などという事態を避けるためにも、Teamsのビデオ会議を録画するなら事前にぜひテストしておきましょう。