・視聴者と雑談できる
・実況動画を配信してファンとの一体感を楽しめる
・イベントの状況を共有して視聴者と一緒に盛り上がる
・おすすめの商品を紹介して販売する

たとえばYouTubeライブを通じた商品販売は「ライブコマース」とも呼ばれ、遠隔で顧客のファン化を図る手法として人気があります。国内向けのライブコマースはもちろん、越境ECとの親和性にも注目
【事前準備】YouTubeライブ配信で必要なもの
YouTubeアカウントでライブ配信を有効にする
Googleアカウントを持っていない場合は作成し、YouTubeチャンネルを開設しましょう。YouTubeチャンネルを開設後、以下の手順でライブ配信を有効にできます。
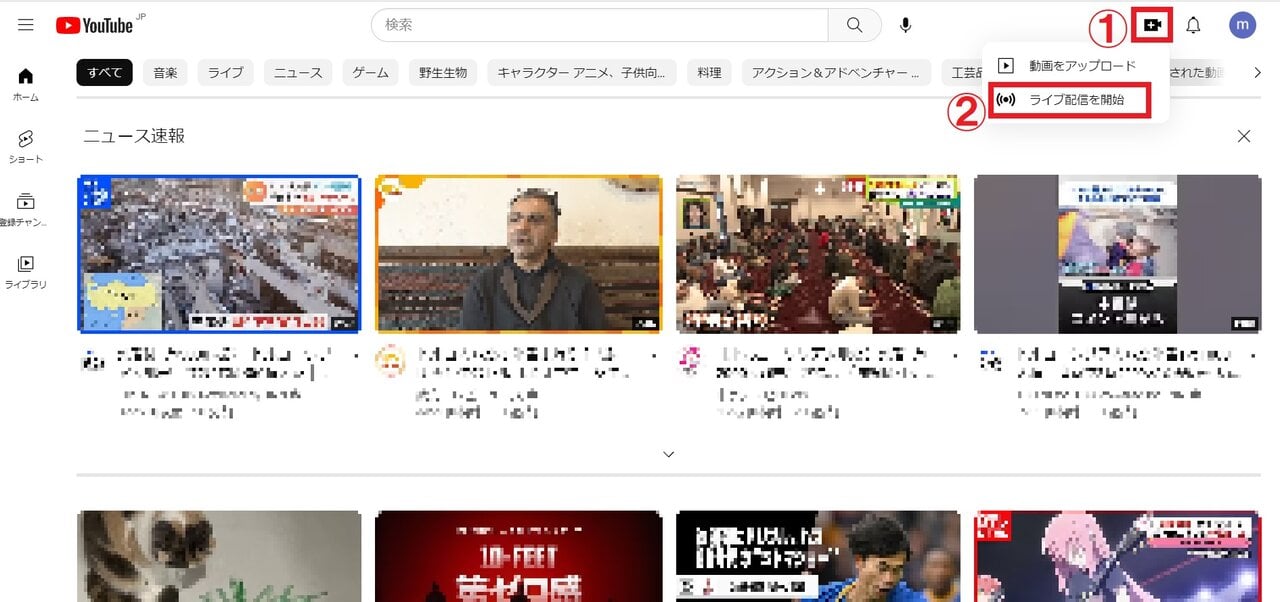
【1】YouTubeへログインし、右上の①動画作成アイコンをクリックし、②「ライブ配信を開始」をクリックします。

【2】YouTubeスタジオが起動し「ライブ配信へのアクセスのリクエスト」画面が開くので、③「リクエスト」をクリックします。

【3】電話番号認証を求められるので、④「確認」をクリックします。

【4】電話による確認方法は確認コードを「SMSで受け取る」または「電話の自動音声メッセージで受け取る」のどちらかを利用できます。利用したい方法を選択し、⑤「電話番号」を入力し、⑥「コードを取得」をクリックします。

【5】送られてきた6桁の確認コードを⑦へ入力し、⑧「続行」をクリックします。

【6】電話による確認が終了し、ライブ配信へのアクセスのリクエストが完了しました。ライブ配信が有効になるまで最大24時間かかります。
各種機器、ソフトウェア
また、配信用ソフトウェアとしてエンコーダソフトウェアをダウンロードしておく必要があります。
ただし、パソコンに接続してリアルタイムに映像を配信できるWEBカメラ(パソコン内蔵型を含む)を利用する場合や、スマホを利用したモバイル配信の場合は必要ありません。
パソコンからYouTubeライブ配信をする方法 | WEBカメラを使う場合

【1】「ライブ配信へのアクセスのリクエスト」を完了して24時間経過後、YouTubeまたはYouTubeスタジオへログインし右上の動画作成アイコンをクリックし「ライブ配信を開始」をクリックすると、上記画像のように「新しいYouTubeライブ管理画面へようこそ ライブ配信をいつ開始しますか?」という画面が表示されます。ライブ配信を「今すぐ」行うか「後で」行うか聞かれるので、どちらかの①「開始」ボタンをクリックし設定を始めます。今回は「今すぐ開始」を選択し、解説します。

【2】「配信の方法を選択してください」と表示されるので、「内蔵ウェブカメラ」の方の②「選択」をクリックします。
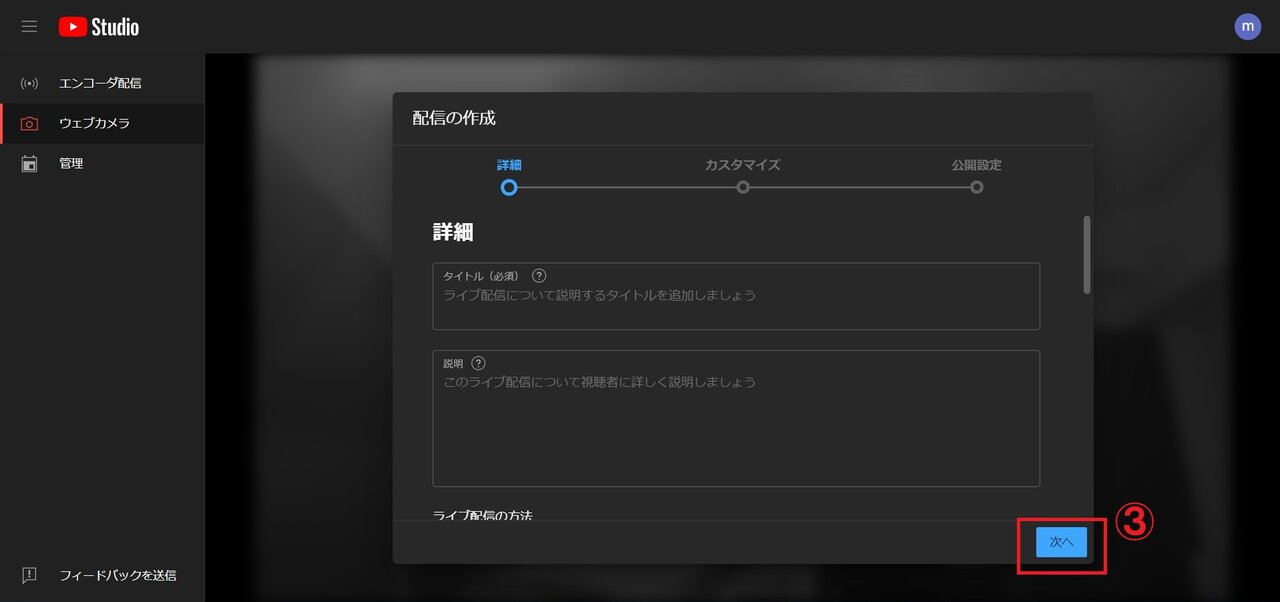
【3】「配信の作成」画面に進みます。まず、配信の詳細として、タイトルやライブ配信の説明などを入力し、終わったら③「次へ」をクリックします。

【4】次にメッセージを送信できるユーザーなど配信設定のカスタマイズを行い、終わったら④「次へ」をクリックします。

【5】最後に公開設定や配信スケジュールを選択し、⑤「完了」をクリックすれば配信の作成が完了です。

【6】⑥「ライブ配信を開始」をクリックすると、YouTubeライブのリアルタイム配信がスタートします。
パソコンからYouTubeライブ配信をする方法 | エンコーダ配信の場合
エンコーダとは、映像や音声をインターネットに適した符号に変換すること。エンコーダ配信でYouTubeライブを行う手順は以下の通りです。

【1】まずソフトウェアエンコーダをダウンロードします。今回は多くのYouTuberに利用されている無料エンコーダ「OBS Studio」をダウンロードしました。ダウンロード後、画面の指示に従いYouTubeアカウントに接続するなどの設定を事前に行っておきましょう。

【2】YouTubeまたはYouTubeスタジオへログインし右上の動画作成アイコンをクリックし「ライブ配信を開始」をクリックし、①「エンコード配信」をクリックします。

【3】エンコーダ配信のダッシュボードが表示されるので、タイトルや説明を入力します。
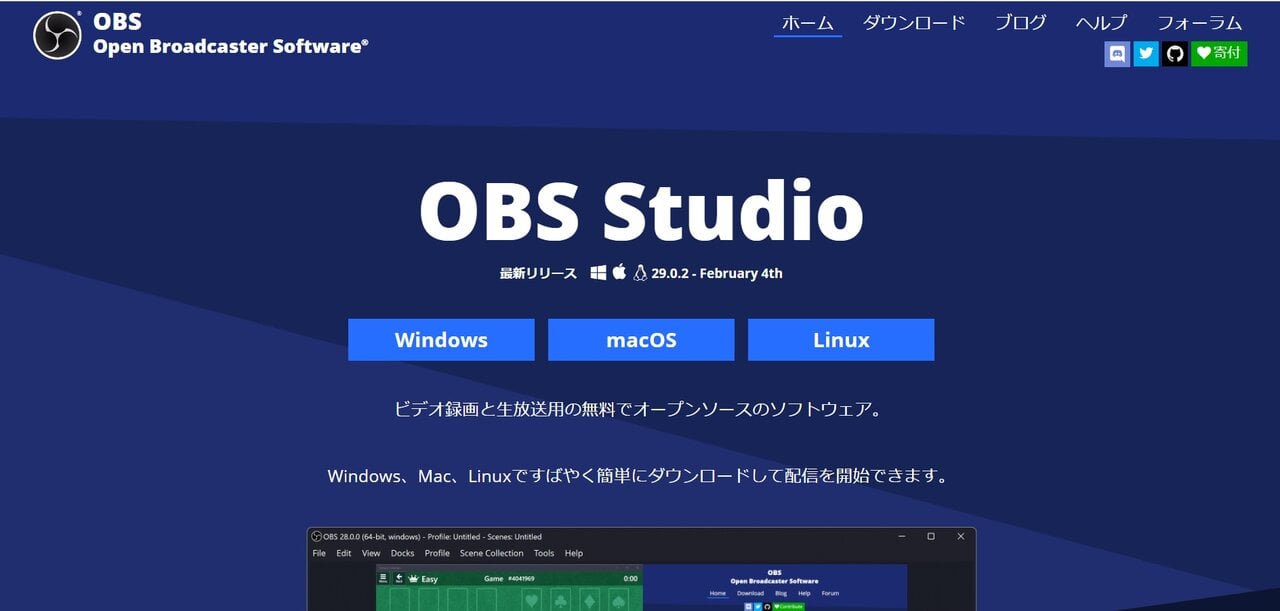
多くの人に利用されているエンコーダとして、「OBS Studio」や「XSplit Brodcaster」が挙げられます。WEBカメラによる配信に慣れ、より高度な配信を行いたい方におすすめです。(画像引用:OBS Studio公式サイトより)
モバイルからYouTubeライブ配信を行う際の配信条件
その他の詳しい条件については、以下の記事を参考にしてください。
YouTubeのライブ配信との親和性が高いコンテンツの例
新製品発表会
ライブコマース
まとめ
YouTuberだけでなく、上記でご紹介したように、企業も新製品発表会やライブコマース等でYouTubeライブを活用する機会が増えていくことでしょう。自社でも活用できないか検討してみてはいかがでしょうか。