今回はGoogle Meetで会議を録画する条件と、録画機能の利用可能なプラン一覧を紹介します。また、録画手順や「無料で録画することはできないのか」についても解説します。
Google MeetでWeb会議を録画するための条件
有料版Google Workspaceユーザーであること | 録画に対応するプラン一覧と料金
各有料プランの料金と画面録画機能の利用の可否は、以下の通りです。

Google Meetで録画機能を利用するには、Google Workspaceの有料プランへの加入が必要です。無料版では録画機能は利用できません。また、有料プラン加入者であっても、Google WorkspaceのBusinessプランで最安の「Business Starter」プラン加入者は、録画機能が利用できないので注意しましょう。有料プラン加入者であれば最長24時間会議を開催することができ、録画可能なプランであれば最長8時間の録画が可能です。
会議主催者または同じ組織内ユーザー
Google Meetを録画する手順
権限設定~実際に録画する手順
「録画」をクリックし、「ユーザーに会議の録画を許可します」チェックボックスをオンして「保存」をクリックすれば、録画機能の有効化が完了。
実際に会議を録画する手順は以下の通りです。

【1】通常と同じく会議を開催または参加します。右下の①「アクティビティ」アイコンをクリックします。

【2】アクティビティ一覧が表示されるので、②「録画」をクリックして、さらに「録画を開始」をクリックし、表示されたウィンドウで「録画」をクリックすると録画が開始します。録画を停止したい場合は、同じく「アクティビティ」アイコンから「録画」をクリックし、「録画停止」をクリックします。
録画データの保存場所と共有方法 | Googleドライブで共有する場合
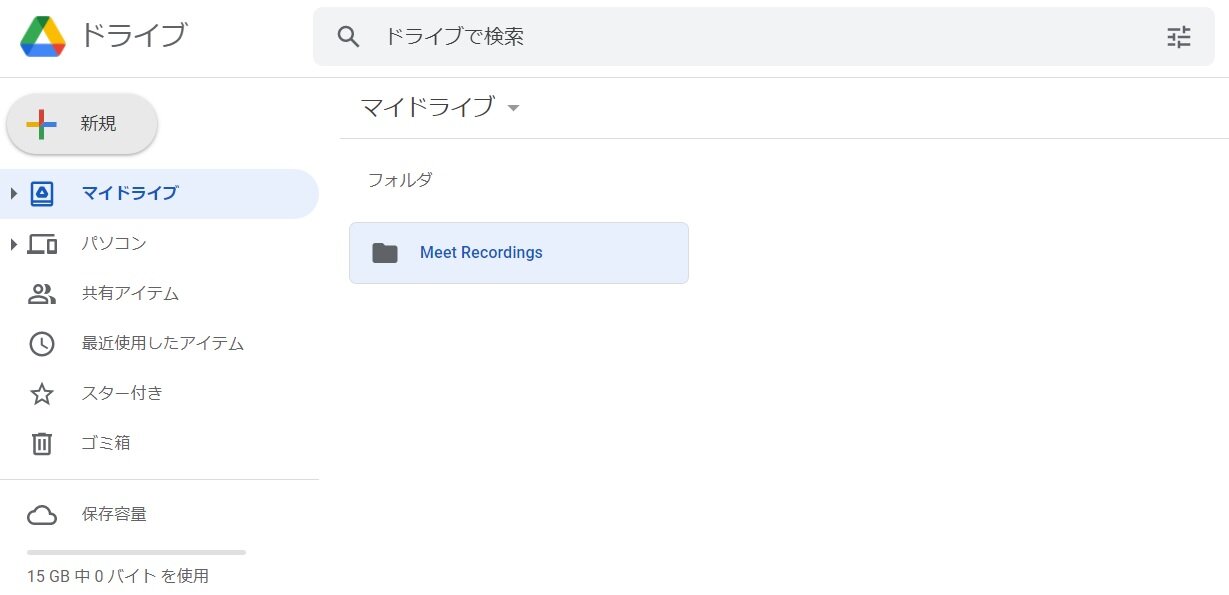
レコーディングを行ったアカウントのGoogleドライブの中に、自動的に「 Meet Recordings 」フォルダが作成され、フォルダ内に録画ファイルが保存されます。録画データを共有したい場合、録画ファイルの「共有」から、アクセス権限を「リンクを知っている全員」に変更し、メールなどで共有したい人にリンクを送信しましょう。
その他の共有方法
Google Meetを無料で録画することは可能?Xbox Game barを使う場合

①会議画面上で「Windows ロゴ」キー + 「G」キーを押します。
②画面が暗くなりコントローラーが複数表示されます。
③左上の「キャプチャ」コントローラーの「・」ボタン(録画開始ボタン)をクリックすると、録画が開始されます。
④録画時間のカウント横の「■」ボタン(録画停止ボタン)をクリックすると、録画が停止します。
⑤「ゲームクリップが録画されました」とメッセージが表示され、録画が完了します。
⑥録画データは、「PC」→「ビデオ」→「キャプチャ」に保存されます。
Google Meetの録画機能では、会議主催者もしくは同じ組織内ユーザーでないと録画ができませんが、この方法であれば社外の人でも会議の参加者なら誰でも録画が可能です。ただし、技術的に録画可能だとしても、無断録画はやめましょう。トラブル防止のためにも、きちんと主催者や参加者から許可を取ったのち録画しましょう。
録画ができない時の原因&対処法
録画ができないアカウントを使用している
また、有料プランに加入していても、単なる会議参加者の場合は録画することができないので注意しましょう。
マシンパワーの不足
まとめ
Google Meetの録画機能を利用するにしても、その他の手段で録画するにしても、トラブルの防止や不信感を抱かせないためにも、まず録画を開始する前に、参加者に録画すること、録画の目的や利用方法、保存期間などを明確に伝えるようにしましょう。また、録画したデータは、セキュリティやプライバシーに配慮して管理するようにしましょう。
