スマホの進化により、仕事のスタイルも大きく変わりつつあります。
たとえばTwitter(現:X)の元最高経営責任者として知られるジャック・ドーシー氏はiPhoneだけで仕事をすることでも有名。しかし、ドーシー氏の働き方は革新的だと報じられるほど異端なもの。普通のビジネスパーソンでもiPhoneだけで働くことはできるのでしょうか。
たとえばTwitter(現:X)の元最高経営責任者として知られるジャック・ドーシー氏はiPhoneだけで仕事をすることでも有名。しかし、ドーシー氏の働き方は革新的だと報じられるほど異端なもの。普通のビジネスパーソンでもiPhoneだけで働くことはできるのでしょうか。
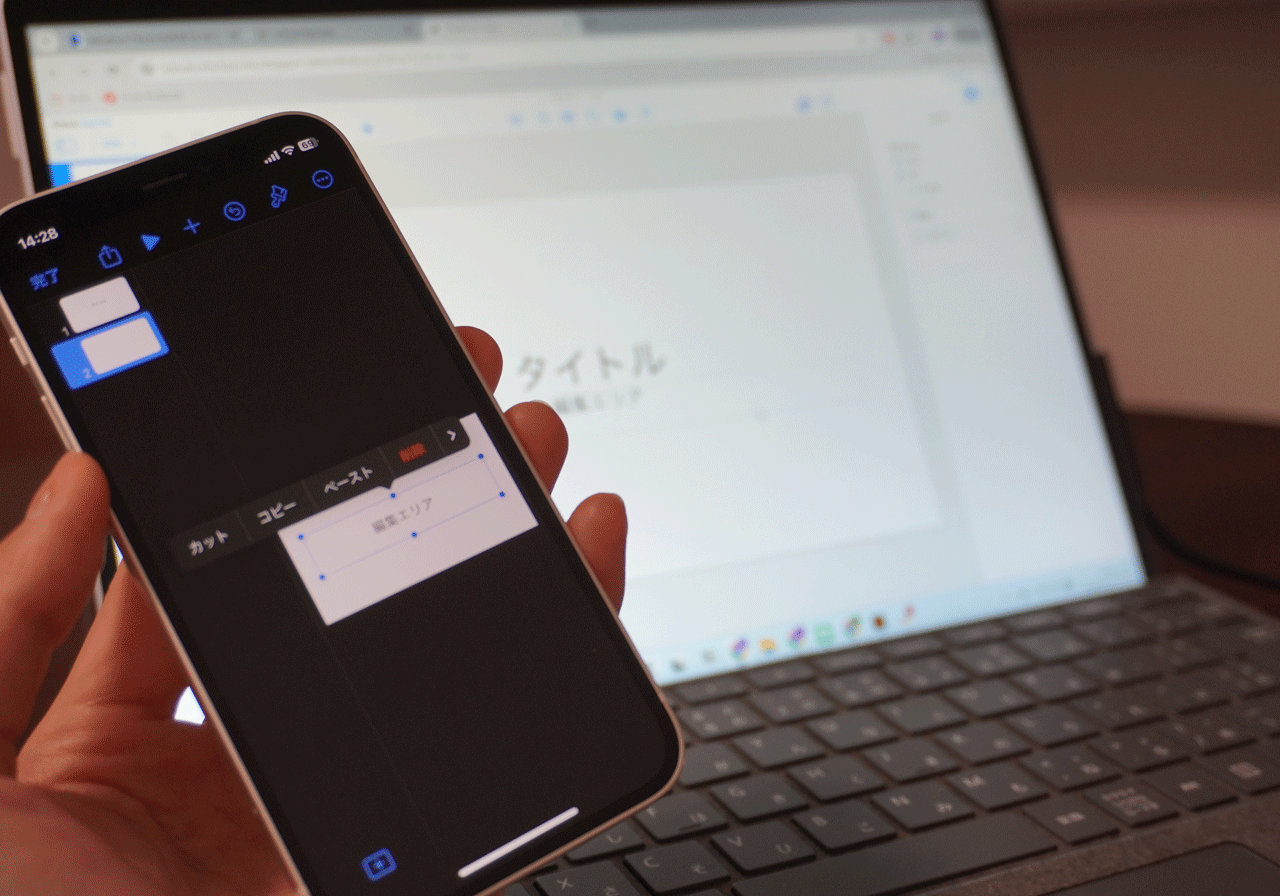
今回は、iPhoneだけで仕事を行うことができるのかを検証してみました。
iPhoneで会議向けのドキュメント作成
iPhoneで日常的にメールやチャットのチェック、Googleドキュメントなどを使った軽い文章作成をしている方もいるでしょう。
一方、iPhoneではプレゼンテーション資料作成アプリ「Keynote」を使えば、その内容をベースにさらに踏み込んだドキュメントやスライドを作ることもできます。
一方、iPhoneではプレゼンテーション資料作成アプリ「Keynote」を使えば、その内容をベースにさらに踏み込んだドキュメントやスライドを作ることもできます。

【1】Keynoteアプリを開き、①上部の「+」ボタンをタップし、②「テーマを選択」をタップします。【2】③テーマの中から好きなスライドテーマを選択します。【3】④枠をダブルタップするとキーボートが表示され文字入力が可能です。スライドの編集が完了したら⑤「完了」をタップします。

【4】次のスライドを追加する際は左下の⑥「+」ボタンをタップします。【5】ページが追加されました。スライドを共有したい場合は右上の⑦三点ボタンをタップします。【6】メニューより、プレゼンテーションのオプション、書き出し、プリントの設定が可能です。
KeynoteのリモコンとしてiPhoneを使うこともできるので社内でも便利!
Keynoteアプリを使えば、できあがった資料でプレゼンする際、iPhoneをリモコンとして利用することもできます。余計なデバイスを用意しなくてもいいため、社内などで便利に使えるでしょう。
iPhoneで制作した資料を印刷
会議資料ができあがったら、次は印刷。AirPrintに対応したプリンターがあれば、自宅や会社のプリンターからも印刷可能です。

【1】PDFを開き、左下の①「共有」マークをタップします。【2】続いて、②「プリント」をタップします。【3】③AirPrintに対応したプリンタが表示されるため選択し、印刷を実行しましょう。
また、最寄りのコンビニやプリント店などで、Wi-Fi接続を利用して直接印刷を出力することができますが、印刷物の置き忘れで内部の情報流出などの事態にならないよう充分気を付けましょう。
会議の際のミラーリングもiPhoneで実施!
資料をモニターに移すためにノートPCを持ち歩いている人もいるのではないでしょうか。しかし、アダプタとHDMIケーブルがあればiPhoneの画面をテレビにミラーリングさせることが可能です。

iPhoneならば気軽に持ち運びできるため、状況に合わせて柔軟に対応できるという強みがあります。
iPhoneだけで仕事をしたい際に知っておくと便利なTips
iPhoneだけで仕事をしたいときに知っておきたいTipsをご紹介します。
長文を入力したい際は「音声入力」を試してみよう
iPhoneのキーボードは小さく、長文を入力するのは少し大変。そんな時は「音声入力」機能を活用するのがおすすめです。マイクアイコンをタップするだけで、自分の声から文字を起こしたテキストを入力してくれます。
しっかりと発音を意識すれば、比較的正確に文字に起こすことができます。会議中にメモを取るときなどにも重宝するでしょう。
しっかりと発音を意識すれば、比較的正確に文字に起こすことができます。会議中にメモを取るときなどにも重宝するでしょう。
Microsoft365でWordやExcelも使える
iPhoneでは、アプリ「Microsoft365」を利用してWordやExcelなどを使用することもできます。

これにより、PCと同じようにドキュメントの作成や編集が可能。クラウドストレージを利用することで、データの同期や共有も簡単に行えます。
まとめ
iPhoneがあれば、プレゼン資料の作成から、会議での投影、そして印刷まで、ほぼすべての作業を完結させることが可能。一方で、長文入力やデータ処理など、パソコンに比べると作業効率が低下する面もあるため、工夫も必要です。
とはいえ、iPhoneであればどこにでも持ち運びでき、状況に応じて柔軟に対応できるというメリットは大きいでしょう。作業用途に合わせて使い分ければ、iPhoneひとつで十分に仕事はできると言えそうです。
とはいえ、iPhoneであればどこにでも持ち運びでき、状況に応じて柔軟に対応できるというメリットは大きいでしょう。作業用途に合わせて使い分ければ、iPhoneひとつで十分に仕事はできると言えそうです。