そこで注目されているのが、アップルが提供するオンラインのホワイトボードアプリ「フリーボード」。今回はフリーボードがWindowsでも使えるのか、フリーボードの代替アプリのおすすめなどをご紹介します。
アップル純正「フリーボード」とは

アップルの「フリーボード」は、上下左右に自由に広げてテキストや画像、図形、描画を挿入できるのでアイディア出しに最適です。 フリーボードはオンライン上でリアルタイムで共有・共同作業できるので、プロジェクトチーム内でのブレインストーミングやイメージの共有に活用できます。

iPhoneで利用しているフリーボードは、たとえば同じくiPhoneからZoomミーティングを行う場合、Zoom内の「共有」機能を利用して会議内で共有することはできませんが、「画面のブロードキャスト」を利用すれば共有可能です。
アップル純正「フリーボード」はWindowsでも使える?

Appleの標準アプリでもある「フリーボード」は、残念ながら現在Windows向けのアプリは提供されていません。フリーボードはiPhone、iPad、およびMacで利用可能ですが、WindowsやAndroid向けのバージョンは公開されていません。
【オンラインMTG向け】アップル純正「フリーボード」のWindows向け代替アプリは?
【Teams連携向け】Microsoft Whiteboard
Microsoft Whiteboardは、Microsoft 365に含まれるデジタルオンラインホワイトボードアプリです。Microsoft WhiteboardはWebブラウザでも利用でき、Microsoft Teams にも搭載されています。またアプリもWindows版の他、iOS、Android向けのアプリも提供されています。
引用元: Microsoft公式サイト

【1】Microsoft Whiteboardを起動し、「新しいホワイトボードを追加」をクリックすると、まず様々なテンプレートが表示されます。希望に合ったテンプレートがある場合はそれを使いましょう。テンプレートが不要な場合は①「空白のキャンバスから始める」をクリックして進みます。

【2】②「T」アイコンをクリックすると、テキストを入力することができます。
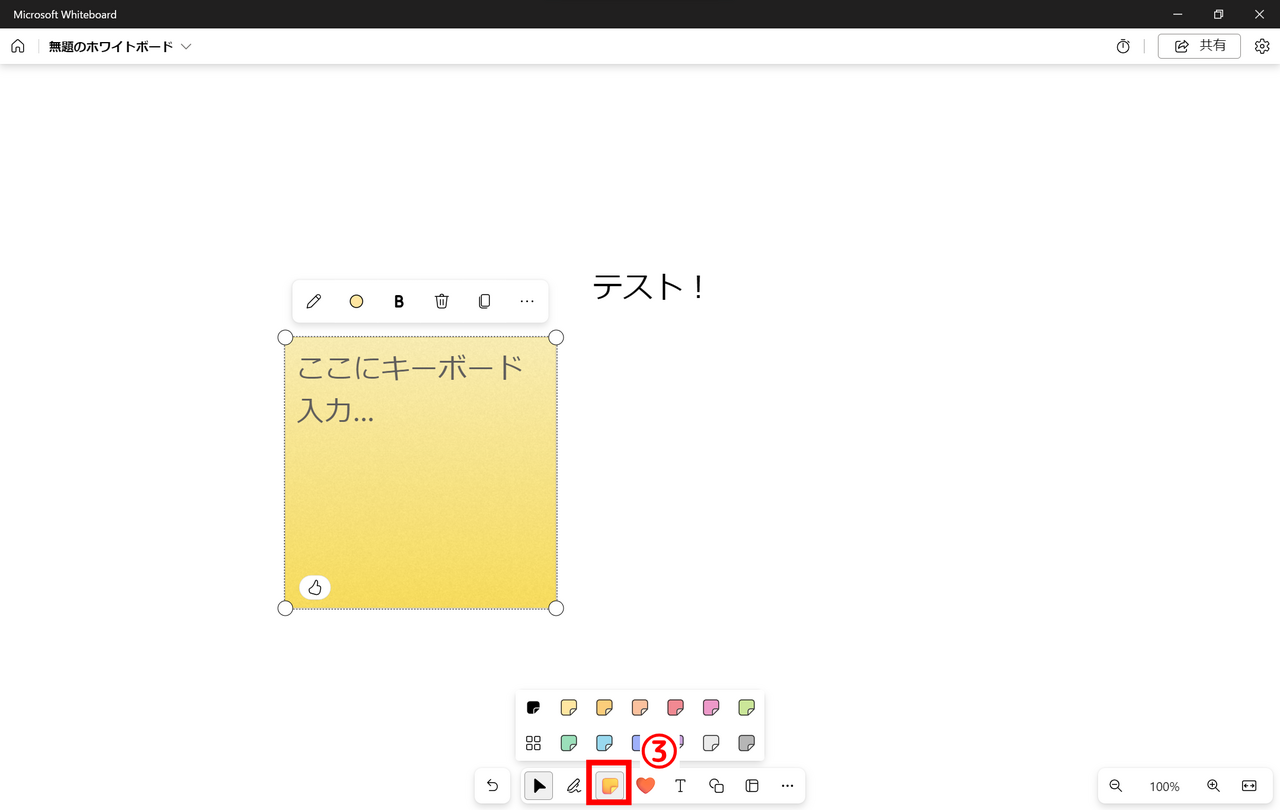
【3】③付箋アイコンをクリックすると、付箋を挿入し、付箋にテキストを入力することができます。
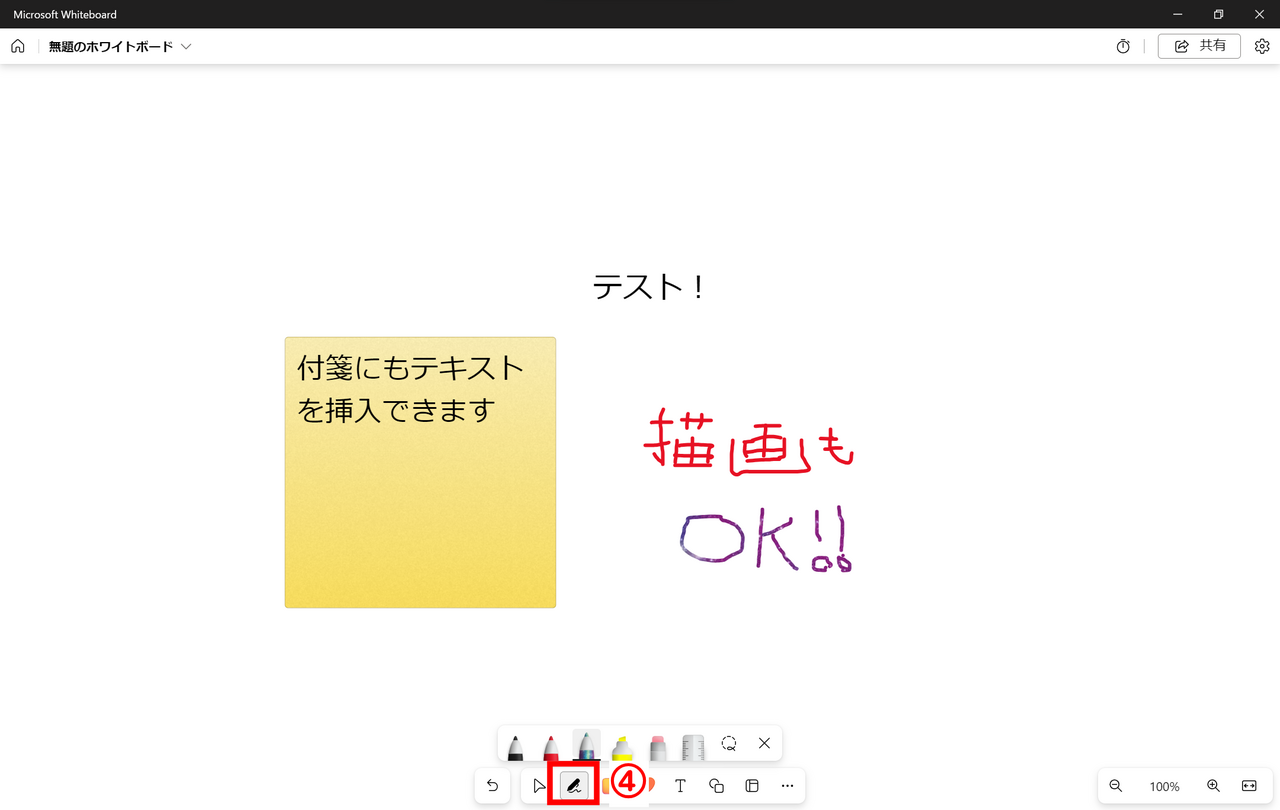
【4】④ペンアイコンをクリックすると、マウスを使って手書き入力をすることもできます。タッチスクリーンタイプのパソコンをご利用の方は手やタッチペンを使っても入力が可能です。その他、図形や画像、ドキュメントも挿入できます。
【Zoom向け】Zoom Whiteboard
Zoom Whiteboardは、Zoom Video Communicationsが提供するオンラインホワイトボードのサービスです。Zoom Whiteboardを使用すると、Zoomアカウントを持つ人と共同作業が行えます。ベーシック会員(無料会員)でも利用可能ですが、所持できるホワイトボードの数は3つまで、クラウドストレージは25MBまでといった制限があります。
引用元: Zoom公式サイト

【1】Zoomアプリを起動しサインインします。上記メニューの①「詳細」を選択し、②「ホワイトボード」をクリックするとZoom Whiteboardが読み込まれます。テンプレートが表示されるので、ホワイトボードの作成に進みたい場合は「新規」または「新しいホワイトボード」をクリックします。

【2】③「T」アイコンをクリックすると、テキストを入力することができます。

【3】④付箋アイコンをクリックすると、付箋を挿入し、付箋にテキストを入力することができます。また、付箋には投票機能が付いており、付箋に議題を入力し、共有されたメンバーが賛成/反対を投票することができます。

【4】⑤吹き出しアイコンをクリックすると、記名付きでコメントを挿入することができます。このように、Zoom Whiteboardは他のホワイトボードアプリに比べると、議論に活用しやすい設計になっています。その他、ペンによる描画や、図形、ファイル、テンプレートの挿入が可能です。
【Google Meet向け】Google Jamboard(2024年末で終了予定)
Google Jamboardは、Googleが提供するデジタルホワイトボードアプリです。ただし、2024年末をもってJamboardは廃止され、代わりにFigJam、Lucidspark、Miroなどのサードパーティー製のソリューションに移行することが推奨されています。
引用元: Google公式サイト

【1】Google Jamboardを開き、①「+」ボタンをクリックして新規のJamboard作成に進みます。

【2】②テキストボックスアイコンをクリックすると、テキストを入力することができます。

【3】③付箋アイコンをクリックすると、付箋を挿入し、付箋にテキストを入力することができます。また、④レーザーポインター機能もあり、オンライン会議で検討箇所を指し示しながらミィーティングすることができます。その他には描画や、画像、図形の挿入が可能です。
【個人利用向け】アップル純正「フリーボード」のWindows向け代替アプリは?
OneNote

OneNoteは描画のほか、テキストやファイル、画像、スプレッドシートなどの挿入が可能。「ノートブック>セクション>ページ」という3つの階層構造になっており、整理しやすいです。OneNoteはMicrosoftアカウントがあれば無料で利用でき、Windows、Mac、iOS、iPad OS、Android、Webブラウザから利用可能です。
NoteLedge

NoteLedgeは描画のブラシも種類が豊富で、文字や画像の挿入以外にも動画や音楽を付けることもできます。なお無料会員だと一部機能が制限されています。NoteLedgeは台湾発のグローバルSaaS企業Kdan Mobileが提供しており、Windows 、Mac、iOS、Androidで利用可能です。
GoodNotes

GoodNotesは白紙のノートも選択できますが、テンプレートで罫線入りのノートを選ぶとまるで本物のノートブックのように管理・筆記できる点で人気のデジタルノートです。筆圧感度も細かく設定できる万年筆の描画の他、テキストや画像、図形、付箋なども挿入可能。なおWindows版の場合、7日間の無料トライアルの後は2024年1月時点で年額945円かかります。 GoodNotesは香港のソフトウェア企業GoodNotesが提供しており、Windows、Mac、iOS、iPad OS、Androidで利用可能です。
まとめ
オンラインのホワイトボードサービスには様々なものがありますが、MTGで共有するために利用する場合は、仕事で主に利用しているオンライン会議サービスと同じ会社のものを選ぶと共有しやすいのでおすすめです。一方、個人での利用を主な目的とする場合は、パソコンからの使いやすさだけでなく、自身のスマホやタブレットからの使いやすさを重視して選ぶと良いでしょう。




