今回はiPhoneでフリーボードを使う方法や、フリーボードを他のユーザーと共有する方法を解説します。
【準備】アップル純正「フリーボード」の使い方
iOS16.2以上にアップデート

【1】「設定」アプリを開き、①「一般」をタップします。【2】②「ソフトウェアアップデート」をタップします。【3】お使いのiOSが16.2より以前のバージョンである場合、③「ダウンロードしてインストール」をタップし、表示に従いパスコードを入力→利用規約に同意し、ダウンロードが済んだら「今すぐインストール」をタップしiOSのアップデートを行います。これで「フリーボード」アプリを利用できるようになりました。
フリーボードを作成する

【1】①「フリーボード」アプリのアイコンをタップして起動します。【2】フリーボードが自動的に作成され、すぐに作業に入ることができます。
【各機能解説】フリーボードの使い方
ペン機能

【1】①ペンマークをタップします。【2】②使いたいペンの種類をタップすることで、様々な筆跡のペンを選択できます。【3】利用しているペンをもう1度タップすると、ペンの太さや透過度を変えることができます。
付箋機能

【1】①付箋マークをタップします。【2】②貼り付けられた付箋をタップすると、付箋の色やテキストの大きさを変更することができます。【3】③付箋をダブルタップすると、キーボードが立ち上がりテキストを挿入できます。
図形機能

【1】①図形マークをタップします。【2】図形は幾何学や記号だけでなく、動物や食べ物など様々な物が用意されています。②挿入したい図形を見つけたらタップします。【3】図形が挿入されました。図形は拡大/縮小の他、③タップして色の変更やテキストの挿入を行えます。
テキスト機能

【1】①テキストマークをタップします。【2】②挿入されたテキストボックスをダブルタップして、テキストを入力できます。【3】③「Aa」をタップすると、文字のサイズ、色、フォントを変更できます。④「BIU」をタップすると、テキストのボールド(太字)、イタリック、アンダーライン、取り消し線を選択できます。
画像挿入は可能?
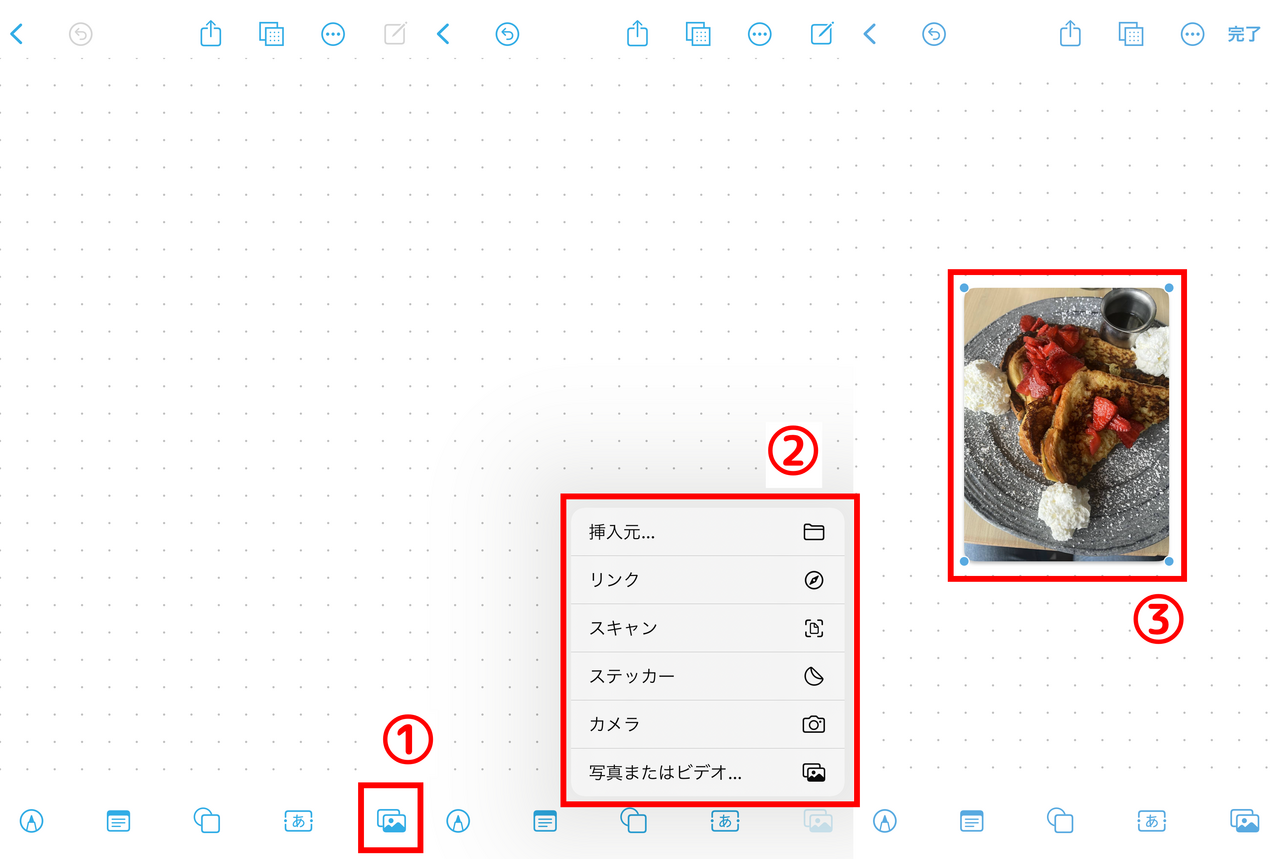
【1】①画像マークをタップします。【2】②挿入できるものの一覧が表示されます。今回は写真を挿入してみますので、「写真またはビデオ」をタップし、iPhoneに保存された写真から挿入したい写真を選びます。【3】③フリーボードに写真が挿入されました。
フリーボードを他ユーザーに共有して共同作業する方法
共同制作者を招待しよう

【1】①共有ボタンをタップします。【2】②アクセス権が表示されます。デフォルトでは「参加依頼された人のみが編集できます」に設定されています。ここをタップします。【3】「参加対象」「権限」「ほかの人による参加依頼を許可」を設定できます。希望のアクセス権に設定しましょう。参加依頼した人にも編集してもらいたい場合は「権限」を「変更可能」に設定しておかないと、作業できないので注意してください。
参加を依頼する方法は、メッセージやメールの他、リンクをコピーしてSNSのDMなどに貼り付けて行うこともできます。

【1】①共有ボタンをタップすると、様々な共有方法が表示されます。メッセージで共有したい場合は、②「メッセージ」をタップします。【2】すると、メッセージ上に共有したいフリーボードのリンクが添付されます。宛先から共有したい人の連絡先を検索し、送信しましょう。
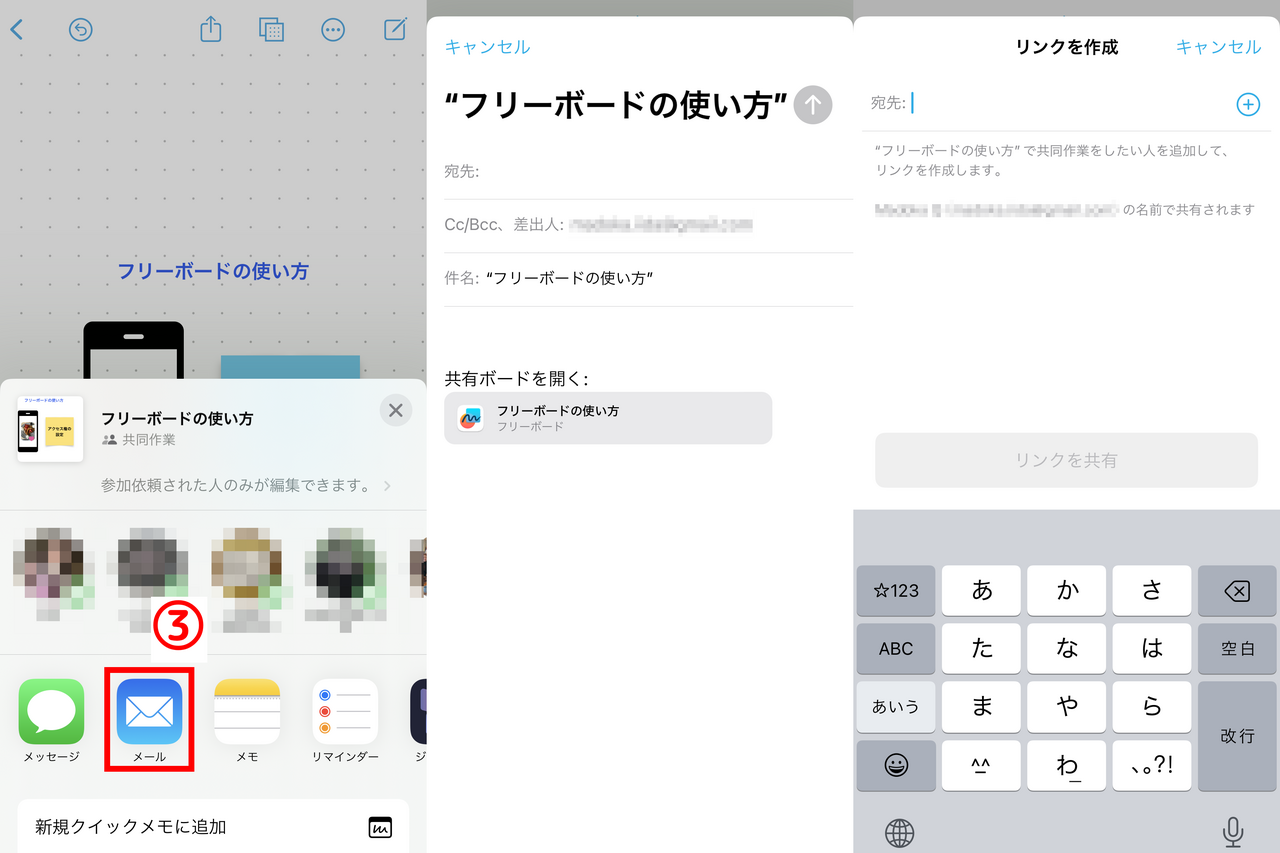
【3】メールで共有したい場合は。③「メール」をタップします。【4】すると、メール上に共有したいフリーボードのリンクが添付されるので、参加を依頼したい人へ送信しましょう。【5】なお、LINEやX(旧Twitter)、Instagramなどのアイコンも共有方法として表示されていますが、「メッセージ」と「メール」以外のアイコンをタップしても「リンクを作成」画面になり、iPhoneの連絡先を使用してフリーボードのリンクを送信することになります。LINEや各SNSのDMなどを利用してリンクを送信したい場合は、「リンクをコピー」を利用しましょう。その際はアクセス権限を「リンクを知っている人はだれでも」に設定しておかないと、参加を依頼した人がフリーボードにアクセスできないので注意しましょう。
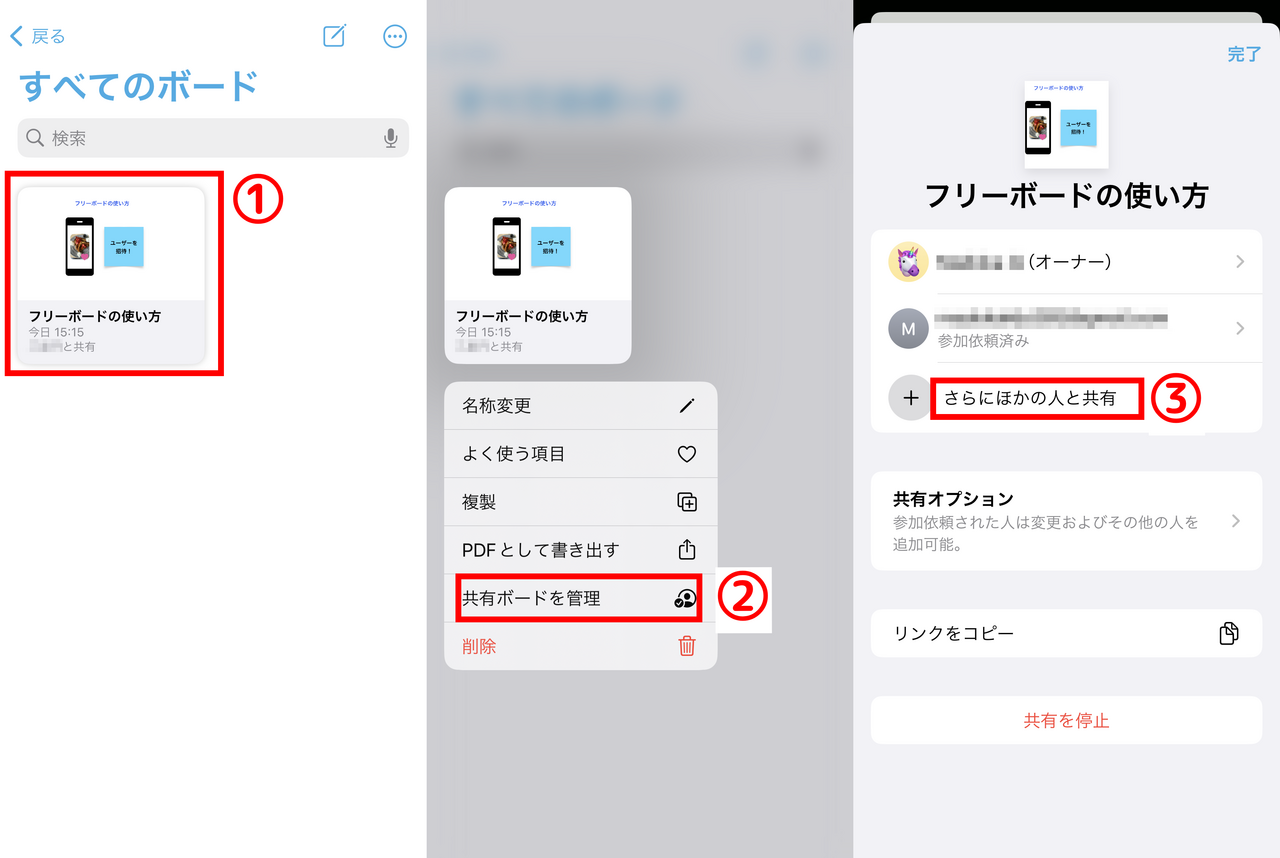
【1】フリーボード一覧ページから①共有したいフリーボードを長押しします。【2】②「共有ボード」を管理をタップします。【3】③「さらにほかの人と共有」をタップすると、共有方法が表示され、参加の依頼を送信することができます。
共同制作を開始しよう
なお、フリーボードはオーナーのiCloudアカウントに保存されます。参加者のiCloudストレージは、共有されたフリーボードの影響を受けません。

メールやメッセージなどで送られてきたフリーボードのリンクをiPhoneからタップすれば、フリーボードアプリが立ち上がり、すぐに共同制作を開始できます。

【1】他の共同制作者が共有したフリーボードを起動すると①「〇〇さんが参加しました。」と表示され、②参加者のアイコンに自分以外にフリーボードで作業している人数が表示されます。②をタップします。【2】現在フリーボードで作業している人の名前が表示されます。名前の横の③三点ボタンをタップすると、その人が作業している位置へ飛ぶことができます。【3】リアルタイムで作業している人は④名前と作業中の内容がカーソルによって表示されます。今作業している内容については、他の人は手を加えることができませんが、作業完了後は他の人がした作業も編集することができます。
まとめ
今までもiPhoneのメモアプリは他のAppleアカウントと共有できましたが、メモ機能は縦スクロールしか対応しておらず、画像なども自由に配置できませんでした。フリーボードを利用すれば、フレキシブルで創造的な情報共有が可能になります。アイディア出しやブレインストーミングなどに利用してみることをおすすめします。
コクヨが運営するテレワーク情報メディア、在宅百貨がお届けしました!

