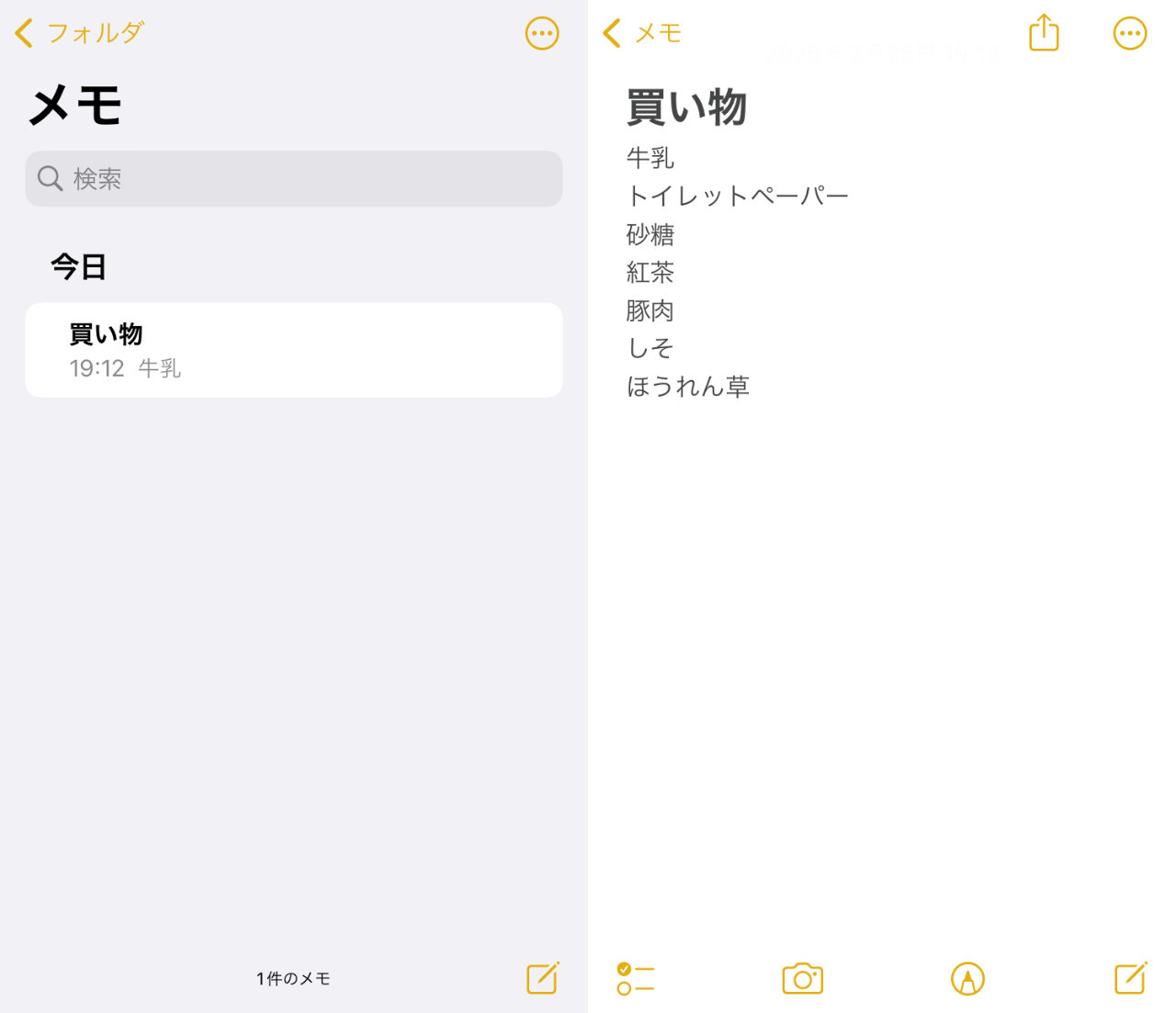
実はメモアプリはこうした基本的な使い方だけでなく、より発展した便利な使い方をすることも可能です。

今回はiPhone『メモ』を徹底的に使いこなす、テクニックをいくつかご紹介します。
【1】書類のスキャン・保存
スキャン機能を使うには、まずメモアプリのメモを開きます。

【1】メモアプリを開き、①新規メモを作成します。【2】②カメラアイコンをタップし、③「書類をスキャン」を選びます。【3】スキャンしたい書類にカメラを向けると、スキャンされます。

【4】④「スキャンを保持」または「保存」をタップ。【5】スキャンした書類がメモに表示されます。
今回は領収書をスキャンしましたが、たとえば子どもの学校や習い事に関する書類など、紙で整理するのが難しいものなどをスキャンして種類別にまとめると、あとで見やすいでしょう。もちろん、補足情報をプラスでメモすることも可能です。

【2】写真や動画の貼り付け

【1】①カメラアイコンをタップし、②「写真またはビデオを選択」もしくは③「写真またはビデオを撮る」を選びます。「選択」を選ぶとカメラロールが開くので、写真か動画を選び、右上の「追加」をタップします。「撮る」を選ぶとカメラが起動するので撮影しましょう。【2】写真がメモに表示されました。
なお写真やビデオ、スキャンした書類が大量にたまると、メモアプリ内の情報の管理が複雑になりがちです。そうした際に便利なのが次項で紹介するハッシュタグ管理です。

【3】メモをハッシュタグで管理する
メモの本文中に「#」記号を付けてキーワードを入力すると、自動的にタグとして認識されます。例えば、「#仕事」「#アイデア」「#買い物リスト」などのタグを付けることで、関連するメモを簡単に見つけることができます。

【1】メモの中に「#」を入力し、ハッシュタグにしたい言葉を入力。終わりにはスペースを入れます。ハッシュタグがきちんとできていると文字が黄色になります。【2】検索画面でハッシュタグを入力すると、検索結果一覧が表示されます。
通常のテキストでのメモはもちろん、写真や動画、スキャンなどを追加するたびにハッシュタグを入力すると、検索性が極めて高まるためおすすめです。

【4】メモをフォルダ分けして管理する
まず、メモアプリトップのフォルダ画面を表示させます。

【1】①フォルダアイコンをタップします。【2】②フォルダ名を入力し、③「完了」をタップするとフォルダができます。
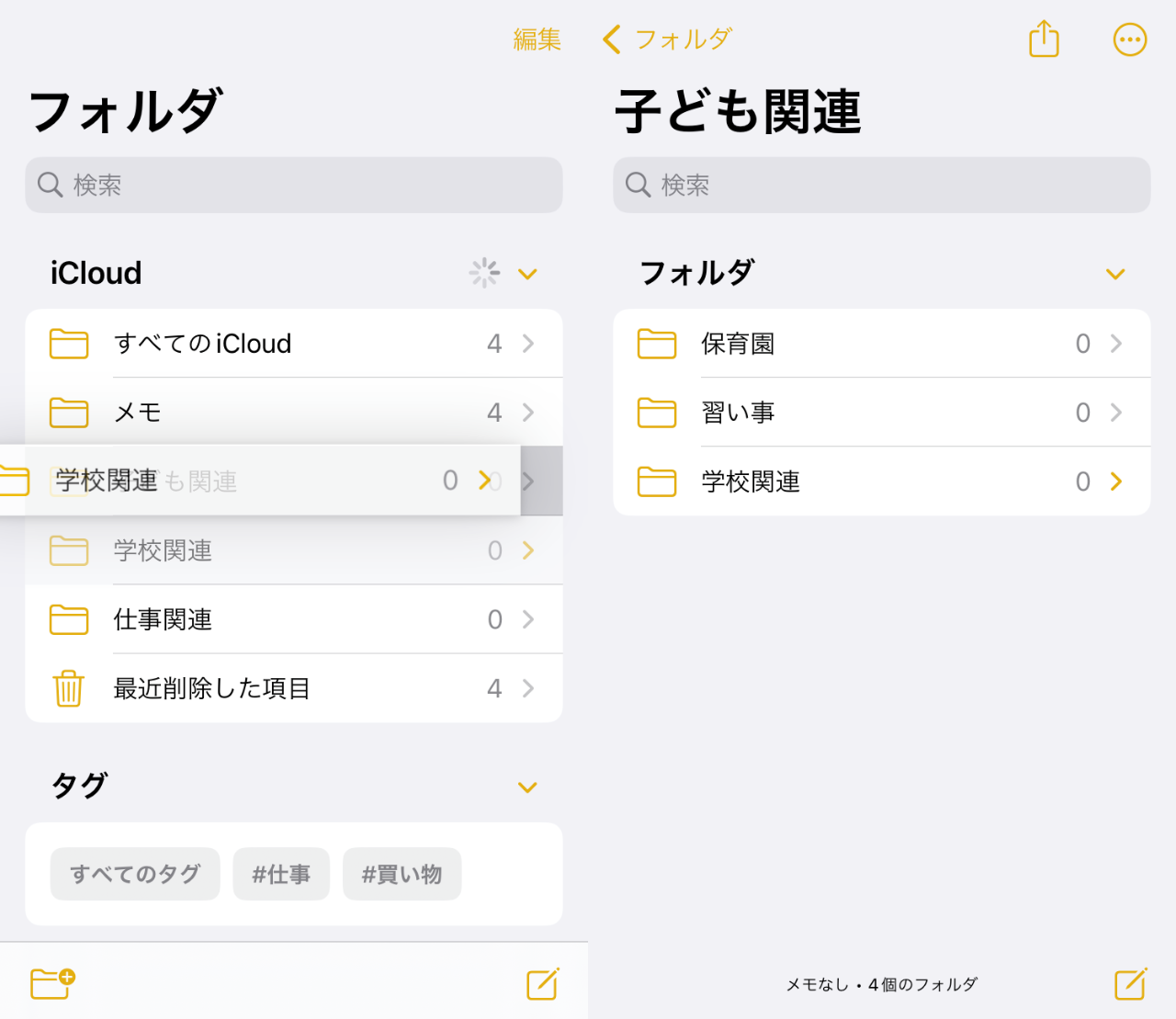
フォルダの中でさらに内容を細分化していくことでメモをより整理しやすくなります。
【5】手書き及び図形の自動補正
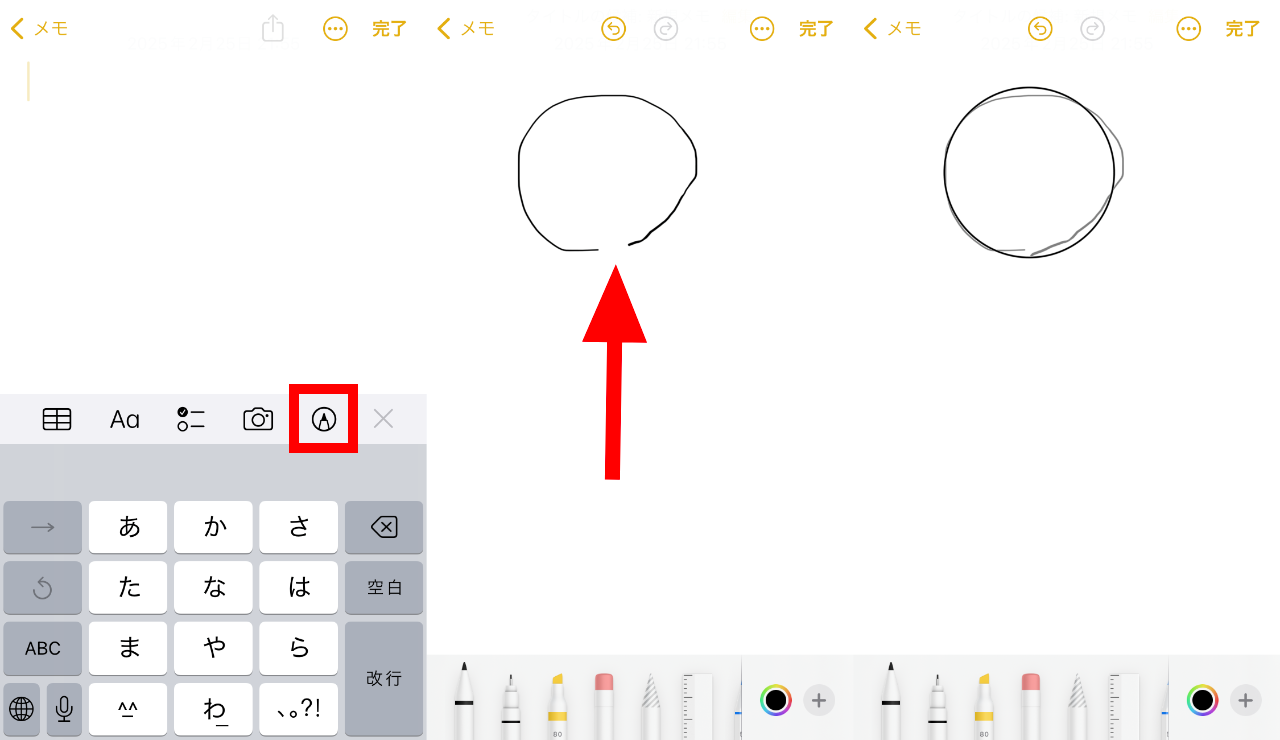
【1】メモのペンアイコンをタップします。【2】自動補正をかけたい図をざっくりと書き、指を離さずにしばらく待ちます。【3】指を離さずにいると、自動補正がかかります。

【4】きれいな丸が表示されました。【5】他にもいろいろな図形に対応しています。
フリーハンドで描画し、なおかつその描画を成型できるので、たとえば写真・動画を複数メモ内に貼り付け、フリーハンドで矢印や図形を加筆して、さらに詳しいメモに仕上げていくといったことも可能です。

【6】メモのロック

【1】ロックをかけたいメモを長押しします。表示されたメニューから①「メモをロック」を選びます。【2】②iPhoneのパスコードか、パスコードの新規作成のどちらかを選びます。

【3】③画面上部のロックアイコンをタップするとロックをかけることができます。【4】表示させたいときは④「メモを表示」をタップ。【5】⑤パスコードを入力するとメモを開くことができます。
このようにiPhoneのメモを使いこなすことで、メモを簡易的なスキャナとして利用したり、写真・動画を貼り付けて高度なメモを作ることが可能です。加えてメモの数が膨大になったり、情報量が増えた際にもフォルダ分けやハッシュタグ検索を通じた管理ができます。『仕事フォルダ』『家事フォルダ』などを作って分類しつつ、ハッシュタグでさらにこまかく管理するのも一案です。


