
Zoomのスマホアプリを使えば、感覚的な操作ですぐにミーティングに参加できます。しかし、カメラやマイクのオン/オフを切り替えたり、資料の共有をしたりする際、操作を誤って恥ずかしい思いをしたという方も。1度操作方法を知ってしまえば簡単ですが、初めてアプリを使う場合には戸惑うものです。

他人から招待を受け、参加者としてZoom会議に出席するだけなら無料プランで十分です。しかし自分が会議を主催する場合は、無料プランでは会議時間が40分に制限されてしまうため、実用的とはいえません。30時間・100名まで許容できる「プロ」やそれ以上のプランを選ぶ必要があります。プランをアップグレードすると、会議時間や許容人数以外にもクラウドストレージの容量が増えたり、翻訳版字幕が使えるようになったりと機能が追加されます。
スマホでZoom会議に参加する方法 | ゲスト参加ならアプリをインストールするだけ
ゲストとして参加する | 招待メールかミーティングIDを利用

ゲスト参加の場合は、アプリをスマホにダウンロードした状態で送られてきた招待URLをクリックするだけです。自動でアプリが開き、ミーティングへの接続が開始されます。また、ミーティングIDとパスワードを入力して参加することも可能。【左】アプリを開いたら「ミーティングに参加」をタップし、【右】ミーティングIDを入力してください。
サインアップ・サインインする | 主催する場合はこちら

会議を主催する場合や、すでに持っているアカウントにログインする場合はサインアップ/サインインが必要。新規でアカウントを作成する場合は「サインアップ」を選び、メールアドレスなどを入力して登録します。ただし、GoogleアカウントやFacebookアカウントを持っている人は「サインイン」から該当のアカウントを選ぶのがおすすめ。【左】「サインイン」をタップすれば、【右】アカウントの選択肢が表示されます。
カメラ・マイクのアクセス許可やオーディオ設定を忘れないこと
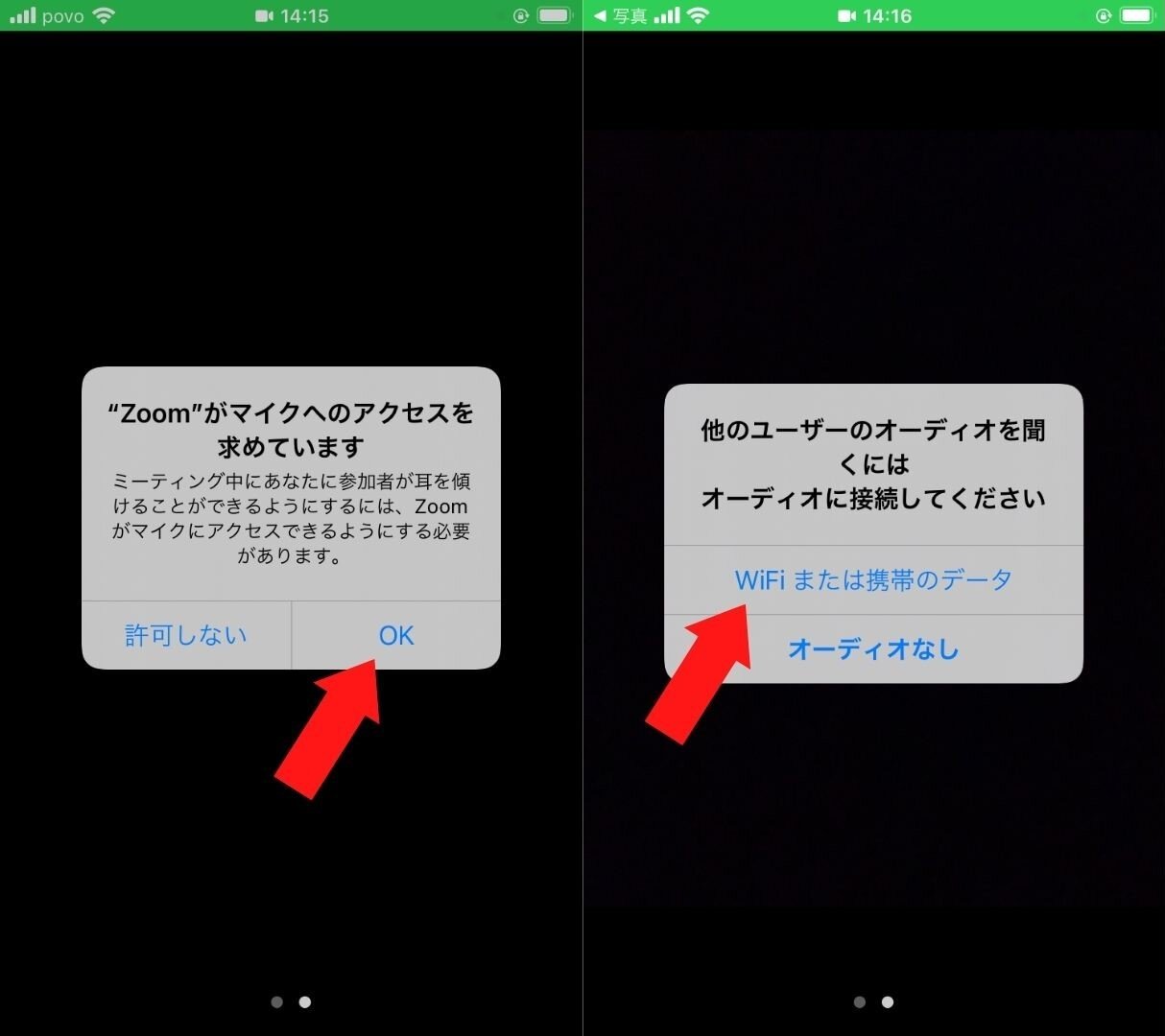
Zoomで自分の声や映像を相手に届けるには、カメラやマイクへのアクセスをアプリに許可する必要があります。【左】会議に入ったらポップアップが出るので「OK」をタップ。【右】オーディオは「WiFi または携帯のデータ」を選択します。
Zoomのスマホアプリでミーティングを開く方法 | 「開催・招待・終了」は必ず覚えよう
ミーティングを開催する | 「新規ミーティング」を押すだけ

【左】ミーティングを自分で主催するには、アプリのホーム画面で「新規ミーティング」をタップし、【右】「ミーティングを開始」を選ぶだけ。
ミーティングに招待する | 便利な方法でURLをシェア
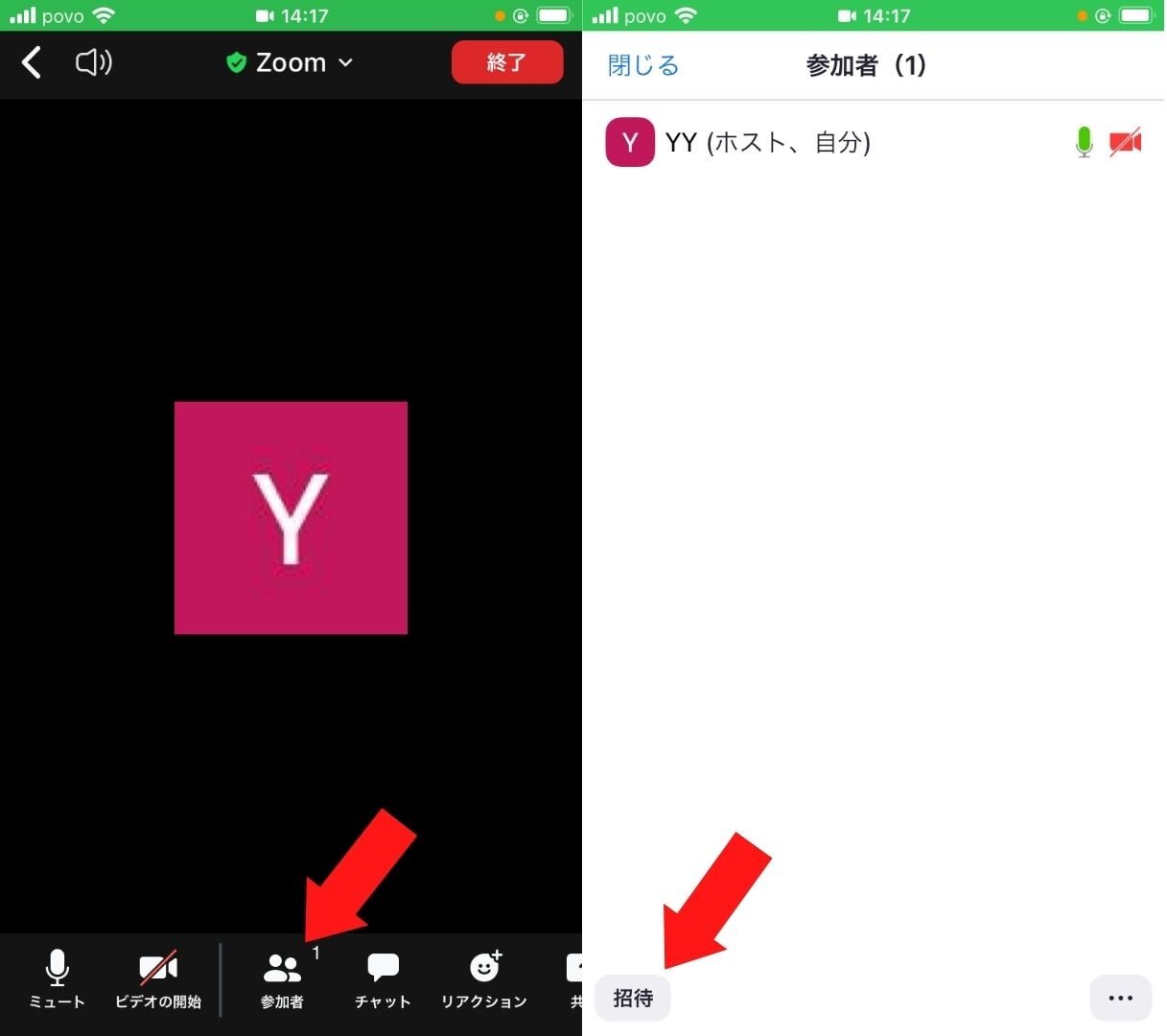
【左】参加者を招待するには、ミーティングの画面で「参加者」をタップ。【右】左下の「招待」をタップすると、「メールを送信」「招待リンクをコピー」といった選択肢が出るので、共有しやすい便利な方法を選びましょう。
ミーティングを終了する | 「終了」を押すだけ

ミーティングを修了するときは、画面右上の「終了」をタップするだけ。
Zoomのスマホアプリで知っておきたい機能 | チャットや資料共有で快適に進行
マイク/ビデオのオン・オフ切り替え | 話すとき以外はミュートにしよう
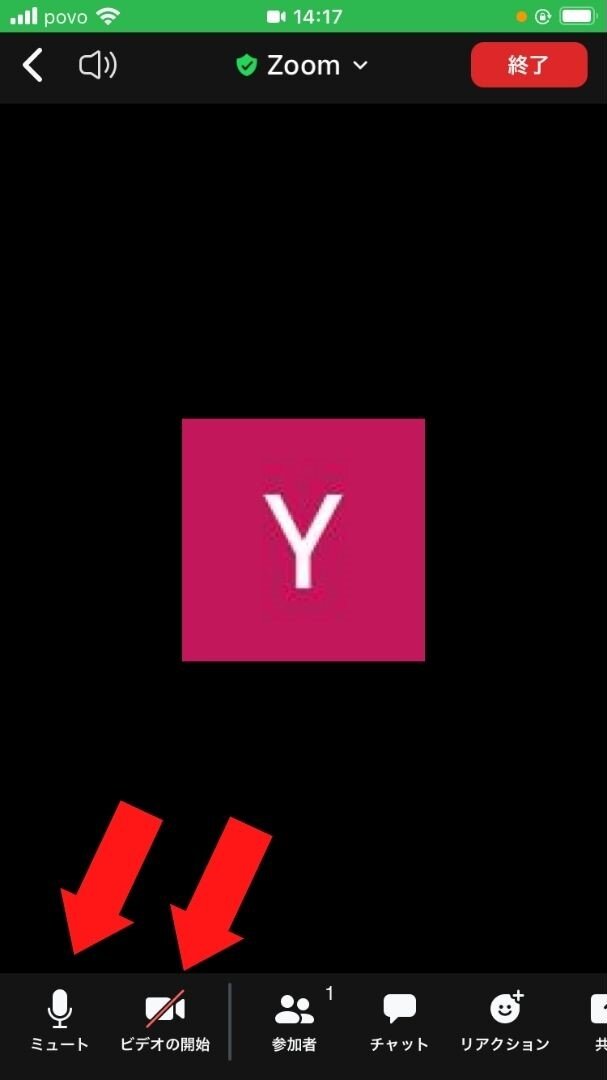
マイクをオフにしたいときは「ミュート」、ビデオをオフにしたいときは「ビデオの開始」をそれぞれタップ。赤い斜線が入っていればオフになっています。ミーティング中に余計な音が入らないか心配な方は、自分が話すとき以外ミュートにしておくのがおすすめです。ただし、話すときは解除するのを忘れずに。
チャットの使用方法 | 音が聞こえない場合などに使える

意外と使用機会が多いのがチャット機能です。ビデオ会議に付き物なのが、相手の音声が聞こえない状態。相手とうまく意思疎通ができないとき、チャットを使えばコミュニケーションできます。【左】下のタブから「チャット」を選べば画面が移動します。【右】一部参加者にだけ送りたい場合は「送信先」を変更したうえでメッセージを打ち込みます。
資料の共有方法 | スプレッドシートやPDFを見せながら話せる
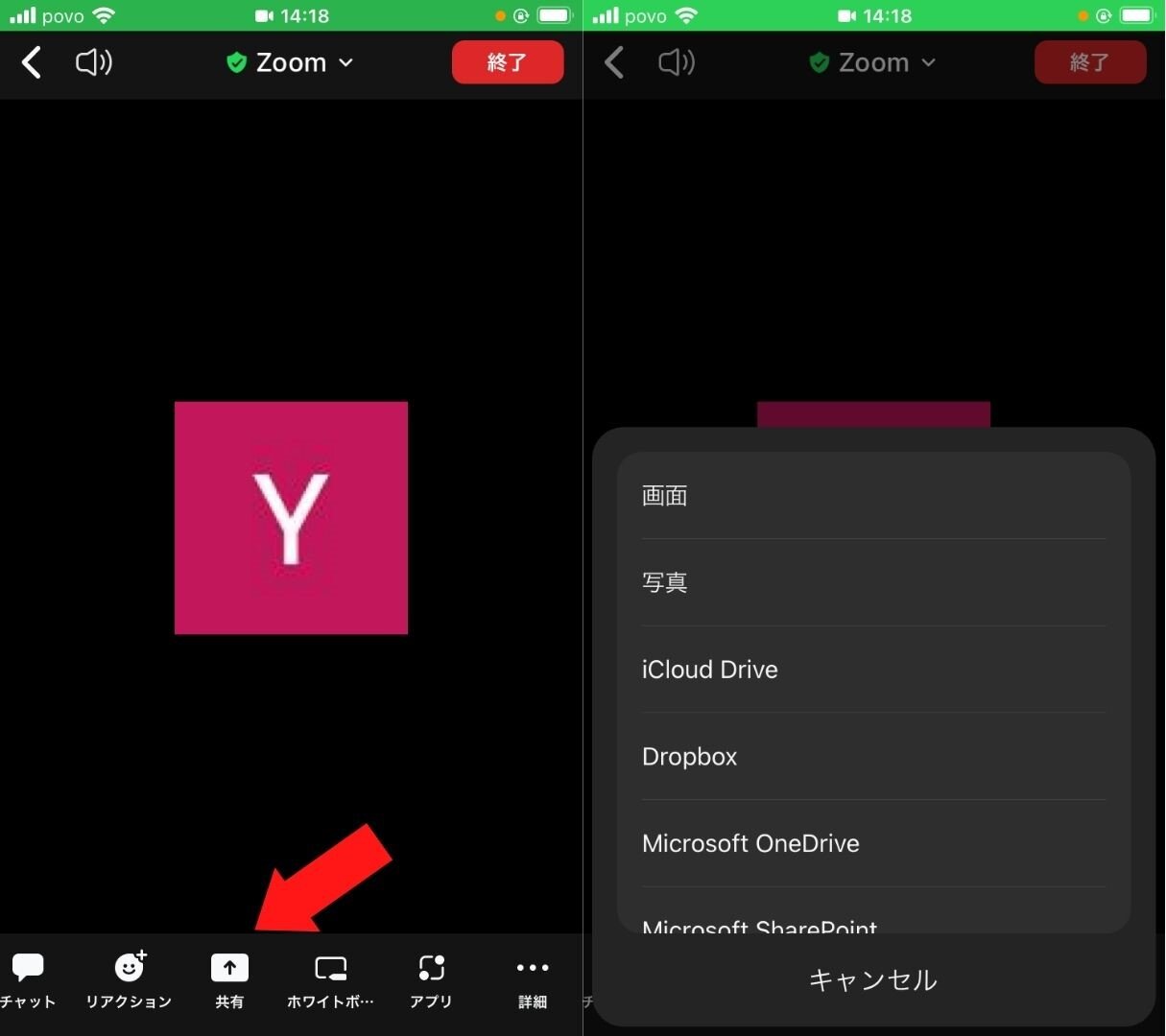
仕事の会議なら関連資料を見せながら説明したいもの。資料を共有するには、【左】下のバーを右にスライドさせ、表示された「共有」をタップ。【右】共有したいファイルの保存先を選べばOKです。
Zoom無料プランと有料プランの違い | 参加者としての使い方なら無料でOK
| 基本 | プロ | ビジネス | ビジネスプラン | |
| ミーティング時間 | 40分まで | 30時間まで | 30時間まで | 30時間まで |
| 出席者数 | 100名まで | 100名まで | 300名まで | 300名まで |
| 月額料金 | 無料 | 2,000円 | 2,700円 | 3,125円 |
| 年間料金 | 無料 | 20,100円 | 26,900円 | 31,250円 |
| その他 | ― | クラウド
ストレージ
5GBほか
|
クラウド
ストレージ
10GBほか
|
クラウド
ストレージ
無制限ほか
|
まとめ | Zoomが初めてなら1度テストしておくのがおすすめ
Zoomのスマホアプリを使うと、スマホのマイク/カメラを使って簡単にビデオ会議に参加可能。近年のiPhoneは画質も向上しており、パソコンのWebカメラと遜色ありません。
なお初めてZoomアプリを使うときは、早めにダウンロードして1度テストしておくことをおすすめします。
筆者も大事なクライアントとの打ち合わせにZoomを使ったとき、何度やり直しても音声がうまく聞こえず相手を待たせてしまったことがあります。機器の不具合だったのですが、事前にテストしていれば状況を把握したうえで対応を考えられていたはず。
特に自身が会議を主催する際は、「開催・招待・終了」は必ず覚えておきましょう。