【図解】テレワークのPCは会社支給?私物でOK?
社用PC利用率が約8割という高い数字からうかがえるように、各企業でも在宅勤務を円滑に行えるようにするため、社用のノートPCを支給する会社が増えています。たとえば株式会社ドワンゴでは、従業員に業務用の個人ノートPCを支給するサポートを行っています。
このようにテレワーク、在宅勤務が浸透してきたとはいえ、社用PCを持ち帰ることはNGとされている企業もまだまだ多いのではないでしょうか。とはいえ、自宅で仕事をする際に私物のパソコンに会社の重要な資料をダウンロードや保存するのはセキュリティの面で抵抗感もありますよね。そこで以下の図を、テレワーク向けのPCは自社で用意すべきか、私物の利用を可とすべきかの判断材料にしてください。

YES/NOで回答すると、自社はテレワークのPCを「会社支給のものにすべきか」「従業員の私物のPCを利用すべきか」が判断できるチャート図を作成しました。なおもしかしたら「従業員の作業効率は高いか?」という質問の意図が分からない方もいるかもしれませんが、つまりは作業効率を最優先するか否かを指しています。作業効率優先ならば慣れている端末の方が良いので、私物推奨。効率を優先しないならば会社支給のPCの方が「セキュリティ要件が高くない」としてもやはりおすすめです。
テレワークに会社支給のPCを利用するメリット・デメリット
会社支給のPCであればより高度なセキュリティ対策を施しやすく、また型番やOS、ブラウザを統一することでトラブルシューティングも簡単です。
一方で支給そのものにかかる経費が高額になりやすいのがデメリットでしょう
テレワークに私物のPCを利用するメリット・デメリット
また、海外ではBYOD(Bring Your Own Device)という考え方も浸透しています。

BYODは社員が個人所有のデバイスを業務に使用すること。私物PCを業務で利用することは日本では抵抗がある人が多いものの、海外ではむしろ一般的。職場以外の場所でも仕事をできるために広まったという背景があります。
社用PCの持ち帰りがNGの際の対処法
「リモートデスクトップ」とは、PCやスマホ、タブレットといった端末から、離れた場所にあるPCの遠隔操作ができる機能です。
職場のセキュリティポリシーによっては、Chromeリモートデスクトップの利用が禁止されていることもあります。社内のシステム管理部門などに、あらかじめ確認するようにしてください。
「Chromeリモートデスクトップ」の設定方法は以下の通りです。
まず遠隔操作したいホスト側の社内PCに「Chromeリモートデスクトップ」を設定します。
chromeウェブストアの「Chromeリモートデスクトップ」のページを開きます。

【1】①「Chromeに追加」をクリックします。

【2】「『Chrome Remote Desktop』を追加しますか?」と聞かれるので②「拡張機能を追加」をクリックします。

【3】ChromeリモートデスクトップがChromeへ追加され、③Chromeリモートデスクトップのアイコンが追加されたことを確認します。

【4】先ほど確認した④Chromeリモートデスクトップのアイコンをクリックすると、「リモートアクセスの設定」ページが開くので、⑤ダウンロードボタンをクリックします。

【5】「インストールの準備完了」のポップアップが出てきたら⑥「同意してインストール」をクリックし、インストールダイアログの指示に従いインストールします。

【6】インストールが完了すると、ホストのパソコンに名前を付けるよう求められます。⑦パソコンの名前を入力し、⑧「次へ」をクリックします。

【7】リモート接続する際のPINの入力を求められるので、⑨設定したいPIN(6桁以上)を入力し、⑩「起動」をクリックします。

【8】「Chromeリモートデスクトップ」の設定が完了し、リモートデスクトップが起動しました。
続いて、ホスト側のパソコンの「スリープ設定」と「ディスプレイ設定」を変更します。
Windowsの標準仕様では一定時間パソコンを操作していないとスリープするように設定されています。ホスト側のパソコンがスリープしてしまうと、クライアント側のパソコンからのリモートアクセスができなくなるため、電源とスリープの設定をあらかじめ変更しておく必要があります。
また、ノートパソコンを閉じた状態でもスリープにならないよう設定しておけば、カバーを閉じディスプレイが見えない状態でリモートアクセスできるので、その設定もしておきましょう。

【1】パソコン画面左下のWindowsマークをクリックし、続いて歯車マークをクリックして設定画面を表示します。「システム」→「電源とスリープ」をクリックして、スリープが発動する時間設定を「なし」にします。これでパソコンが自動的にスリープにならないよう設定できました。
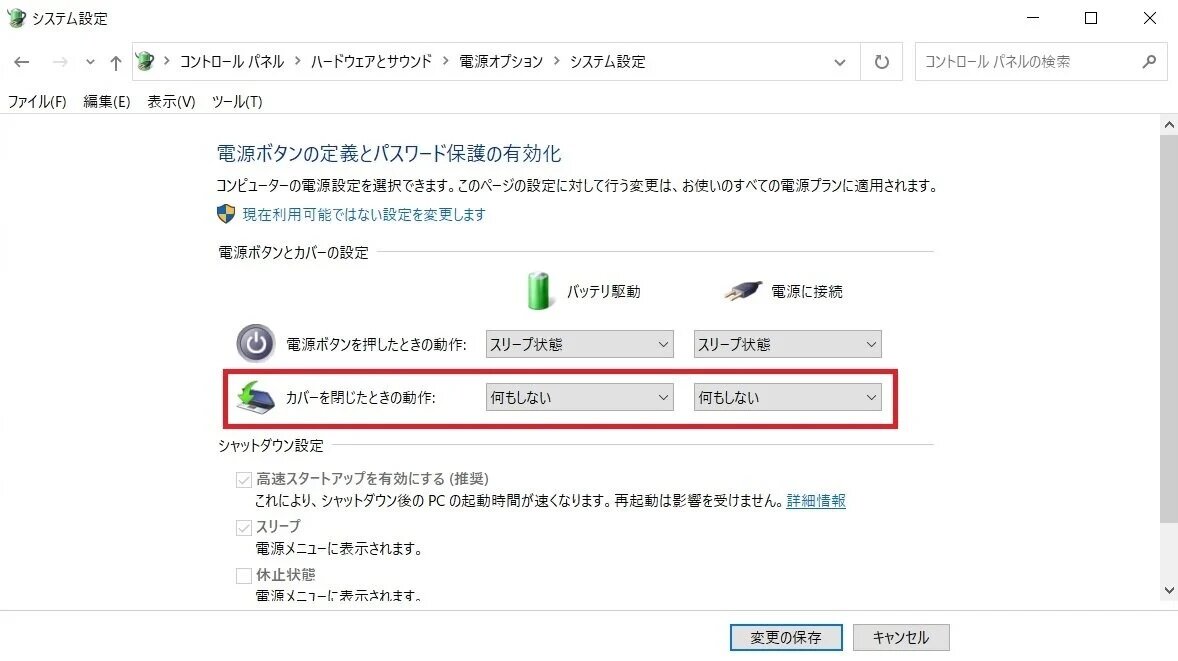
【2】次にパソコンのカバーを閉じてもスリープにならないよう設定していきます。「電源とスリープ」ページの下部にある「電源の追加設定」→「カバーを閉じたときの動作の選択」をクリックして、「カバーを閉じたときの動作」を「何もしない」にして「変更の保存」をクリックします。これでノートパソコンのカバーを閉じても自動的にスリープや電源オフにならないよう設定が完了しました。
次に、クライアント側パソコンからホストへアクセスしてみましょう。

【1】自宅の私物PCなどクライアント側のパソコンからGoogleアカウントにログインし、Googleリモートデスクトップのページを開き、①ホストのパソコンの名前をクリックします。
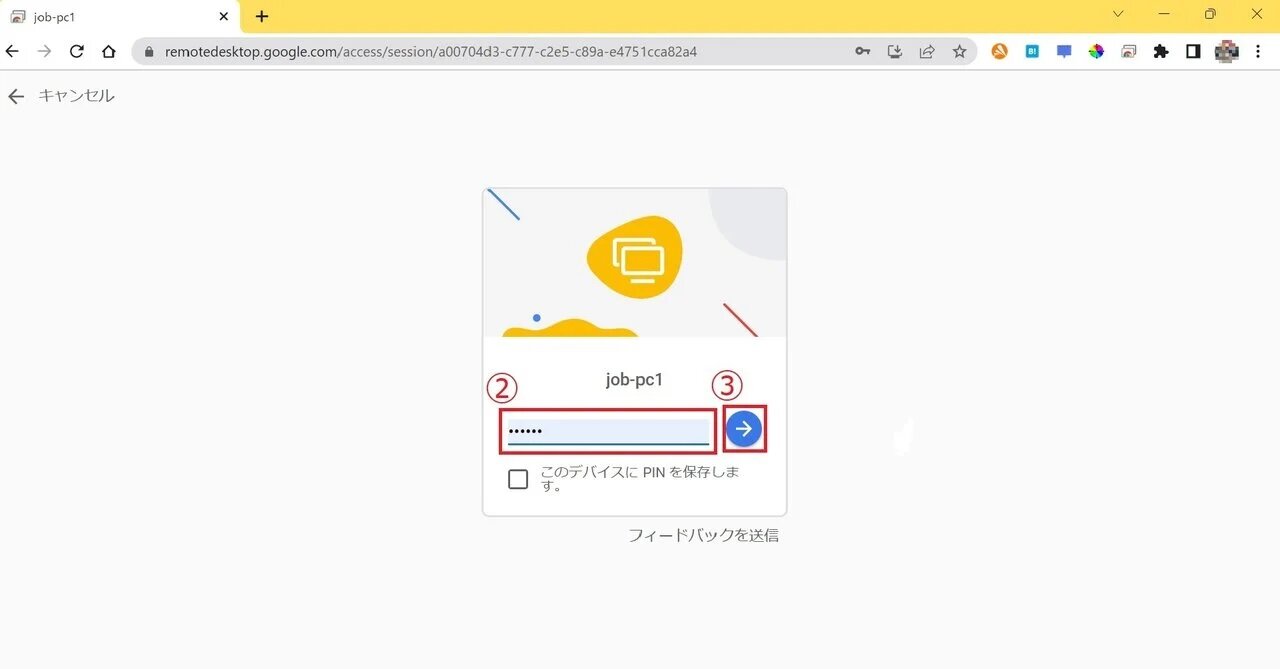
【2】②設定したPINを入力し、③「→」マークをクリックします。
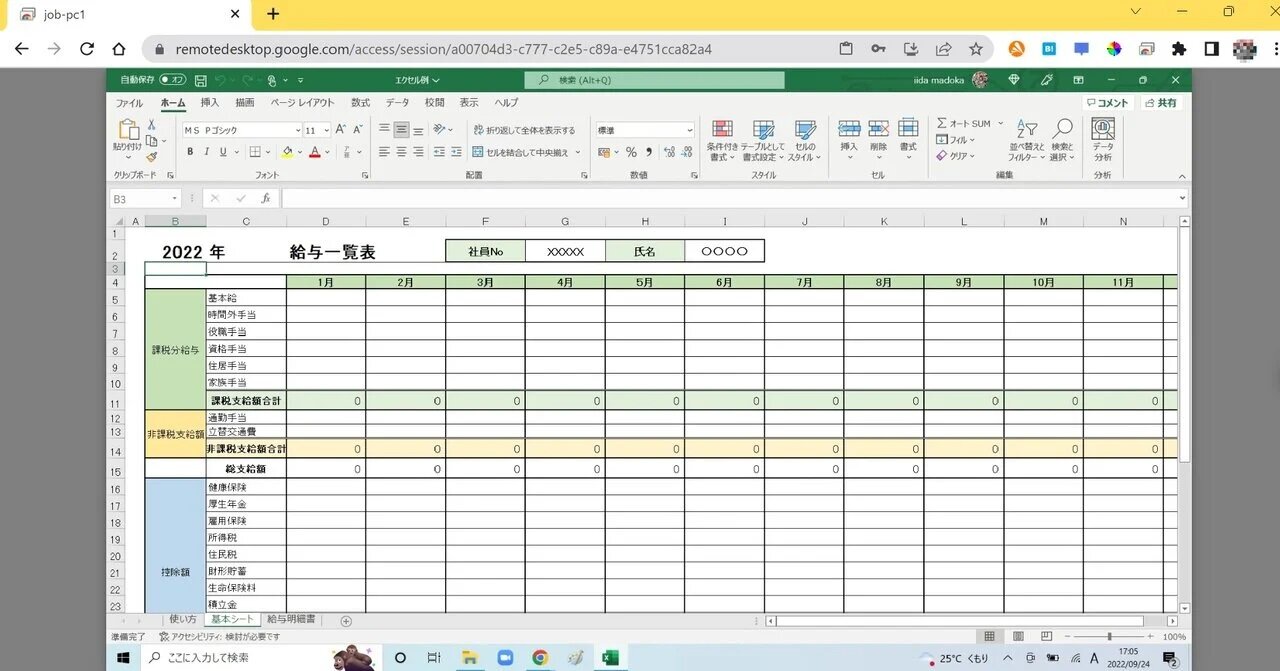
【3】ホストのパソコンへリモートアクセスすることができました!Chromeの画面の中にホストのパソコン画面が表示されています。
クライアント側のパソコンはあくまでホストのデスクトップ画面を表示・操作しているだけで、マシンパワーは社内PCのものを利用し、プログラムや社内情報をダウンロードする必要はありません。ただし、ホストのパソコンが稼働していることを前提とするので、社内LAN内のPCがシャットダウンするとリモートデスクトップ機能を利用できなくなるので注意が必要です。
NTT東日本とIPAによる「シン・テレワークシステム」で社用PCにアクセス
「シン・テレワークシステム」は、コロナ禍における在宅勤務のためのシステムとして、独立行政法人情報処理推進機構 (IPA) とNTT 東日本が、緊急構築したリモートデスクトップ型のテレワークシステムで、2020年4月から無償で提供されています。

「シン・テレワークシステム」公式サイトより。契約不要、ユーザー登録不要の、簡単で安全なリモートアクセスシステムです。IPAとNTT東日本が配布しており、信頼性が高いのもポイントです。

サーバーには、通常版 (ファイルの共有が可能) と「共有機能無効版」があります。企業のセキュリティポリシーでファイルの持ち出しを禁止している場合は、「共有機能無効版」を利用することができる点でも安心です。
「box」を利用してクラウドストレージで情報管理を行う
「box」は、複数のセキュリティ対策を組み合わせることによって、強固で確実なセキュリティを実現している、リードプラス株式会社が提供するクラウドストレージサービスです。
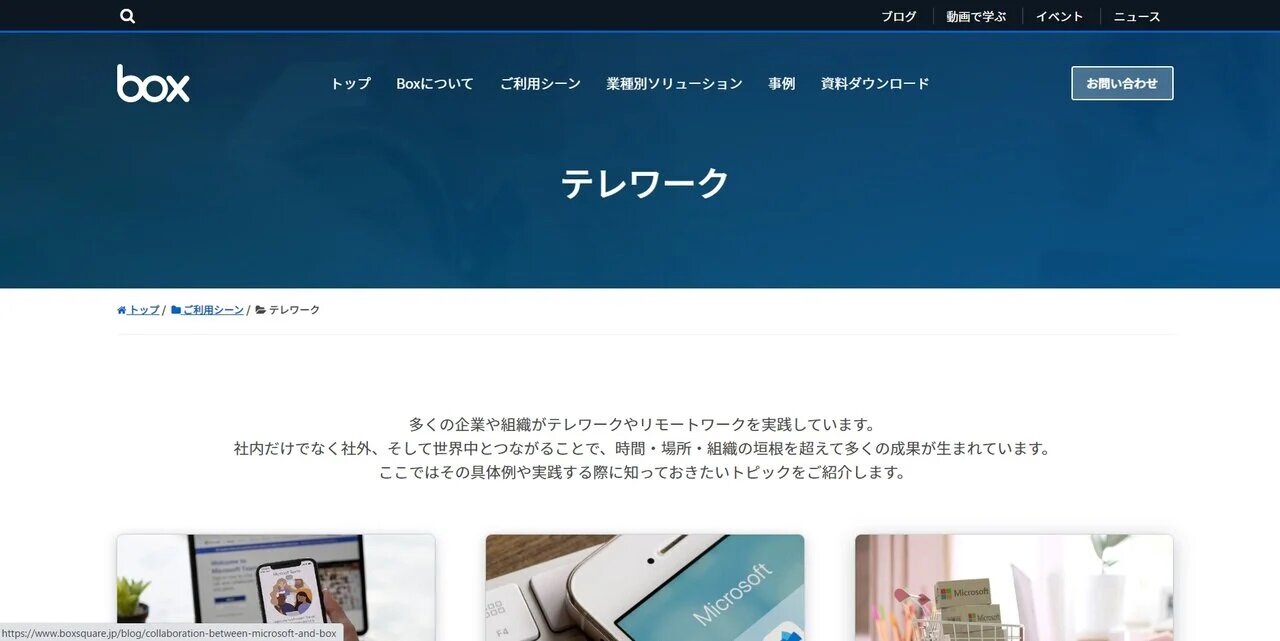
「box」公式ウェブサイトより。Word、Excel、PDF、写真などの120種類のファイルをダウンロードすることなくプレビューすることができるので、情報流出のリスクを減らすことができます。
テレワークで社用PCが持ち帰れない/支給されない際のその他の対処法
会社に対し、どういった対処法を交渉することが考えられるでしょうか。
「シンクライアント端末」の支給について会社と交渉する
端末に記憶デバイスを持たないため、データの流失や紛失といった事故を防ぐことができ、社員が外出先・自宅などから社内システムを安全に利用するための手段として有効です。
また、「シンクライアント端末」として利用が想定されるWindowsタブレットなどは、Windows10Proが入った状態で1万円代から購入可能と端末を安価に抑えることができ、会社へ導入を交渉する際のプラス要素になると言えます。
パソコン購入費用のサポートを会社と交渉する
まとめ
先述した通り、日本では普及率が低いものの、欧米ではBYODの考え方が広まっており、業務の私物PCの利用は普通のことです。
大切なのは在宅でもスムーズに仕事を進めること。常に社内でコミュニケーションを取り、パソコンをセキュアな状態で利用する意識を持つよう心がけましょう。