
Microsoft Teamsは、オンライン会議やビジネスチャットに便利なツール。ZoomやGoogle Meetと並び、多くの企業での採用事例があります。しかしテレワークでのオンライン会議では、背景に自宅が映り込むのが気になることもありますよね。そんなときに便利なのが、Teamsの背景画像の変更機能です。
この機能を使えば、会議の雰囲気に合わせて、自分の好きな背景を選ぶことが可能。また、バーチャル背景を前もって確認する方法もあります。
この記事では、Teamsの背景画像を会議前・会議中に変更する方法と、バーチャル背景を前もって確認する方法を紹介します。
この機能を使えば、会議の雰囲気に合わせて、自分の好きな背景を選ぶことが可能。また、バーチャル背景を前もって確認する方法もあります。
この記事では、Teamsの背景画像を会議前・会議中に変更する方法と、バーチャル背景を前もって確認する方法を紹介します。
Teamsの背景は変更できるの?
Microsoft Teamsでは背景の変更が可能。背景フィルターが用意されており、会議直前もしくは会議中に設置することができます。
背景フィルターには、ぼかしや固定画像、自分で用意した画像などがあります。次の項では、それぞれの方法を詳しく説明します。
背景フィルターには、ぼかしや固定画像、自分で用意した画像などがあります。次の項では、それぞれの方法を詳しく説明します。
【会議直前】Teamsで背景画像を変更・確認する方法
会議に参加する直前に、Teamsで背景画像を変更・確認する方法は以下のとおりです。
パソコンの場合
パソコンからTeamsで会議に参加する場合、以下の方法で事前に背景を設定できます。

【1】①「背景フィルター」をクリック。②右に表示された背景を選択します。

【2】③背景を選ぶと、プレビューが表示されます。
スマホの場合
スマホの場合は、以下の方法で事前にTeamsの背景を設定することができます。

【1】①「背景を変更」をタップ。【2】②使用できる背景が表示されます。タップすると、プレビューに反映されます。
【会議中】Teamsで背景画像を変更・確認する方法
Teamsでは、会議途中で背景を変更することもできます。
パソコンの場合
パソコンでTeamsの会議中に背景を変更する方法は以下の通りです。

【1】上部の①「その他」をクリックし、メニューの②「背景の効果」を選びます。

【2】③背景が表示されるので、好きなものを選んで④プレビュー」をクリックします。
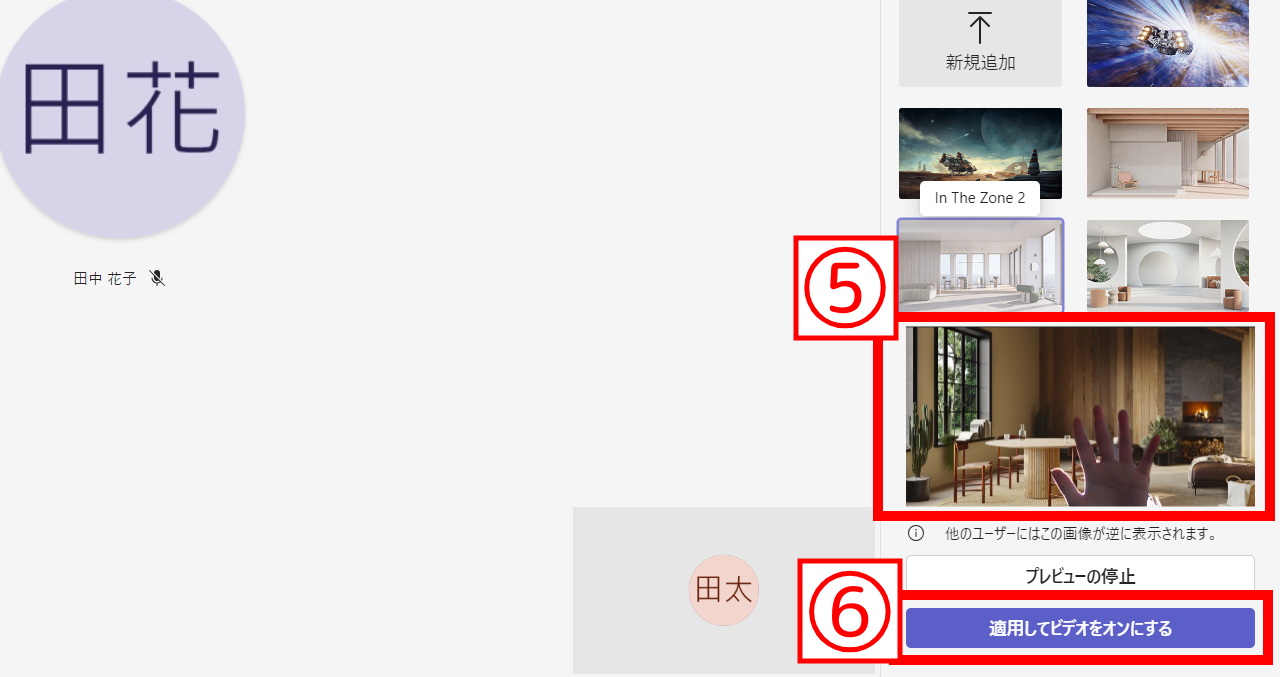
【3】⑤プレビューした背景が表示されます。⑥「適用してビデオをオンにする」をクリックすると、背景が反映されます。
スマホの場合
スマホでTeamsの会議中に背景を変更する方法は以下の通りです。

【1】画面下の①三点ボタンをタップ。【2】②「背景を変更」を選びます。【3】③背景を選ぶと画面にプレビューが表示されます。④「✕」ボタンで適用されます。
Teamsのバーチャル背景を前もって確認・変更するには?
会議直前や会議中ではなく、予約された会議で前もって背景を変更しておく方法をご紹介します。

【1】①「カレンダー」から、②参加予定の会議を選び、③「参加」をクリックします。

【2】④「背景フィルター」をクリックし、⑤背景を選びます。⑥「今すぐ参加」をクリックします。
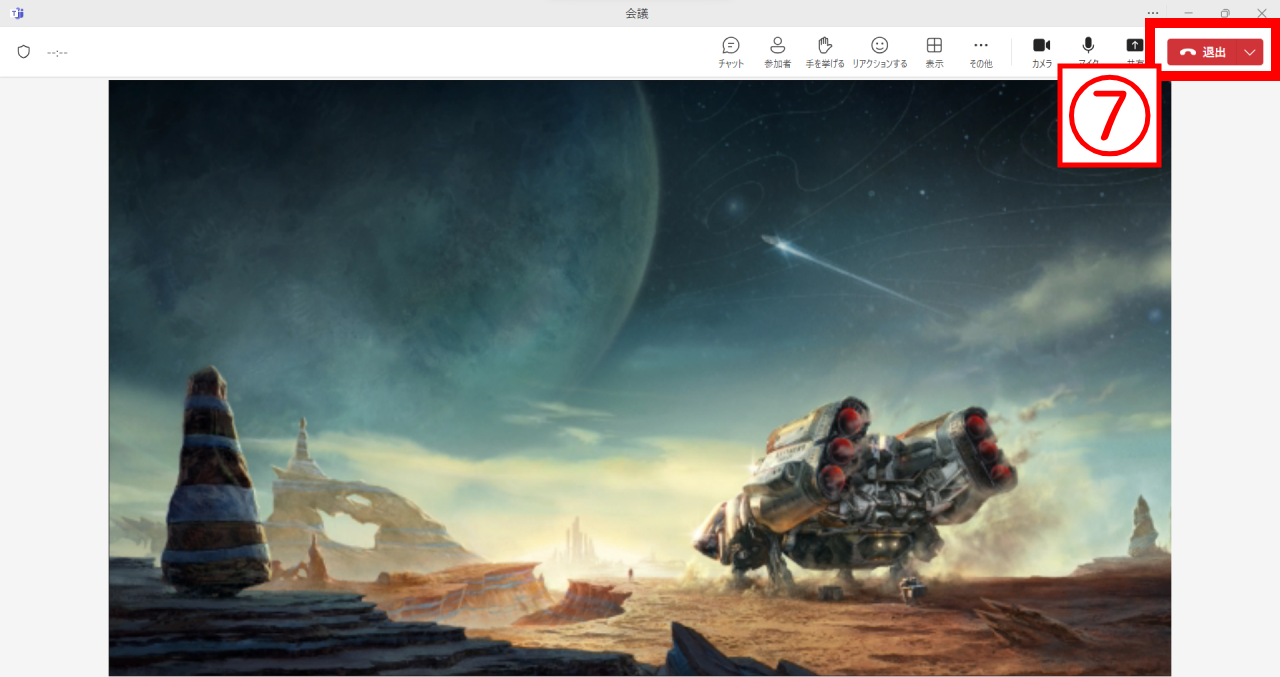
【3】選んだ背景が反映されていることを確認したら⑦「退出」をクリックして完了です。
Teamsの背景を自分の好きな画像に変更するには?
Teamsでは用意してある背景だけでなく、自分の好きな画像を背景にすることもできます。
パソコンから自分の好きな背景を変更する方法をご紹介します。
パソコンから自分の好きな背景を変更する方法をご紹介します。

【1】背景変更画面を開いたら、①「新規追加」をクリック。ローカルのフォルダから背景にしたい画像を選びます。

【2】②自分の選んだ画像がプレビューされました。
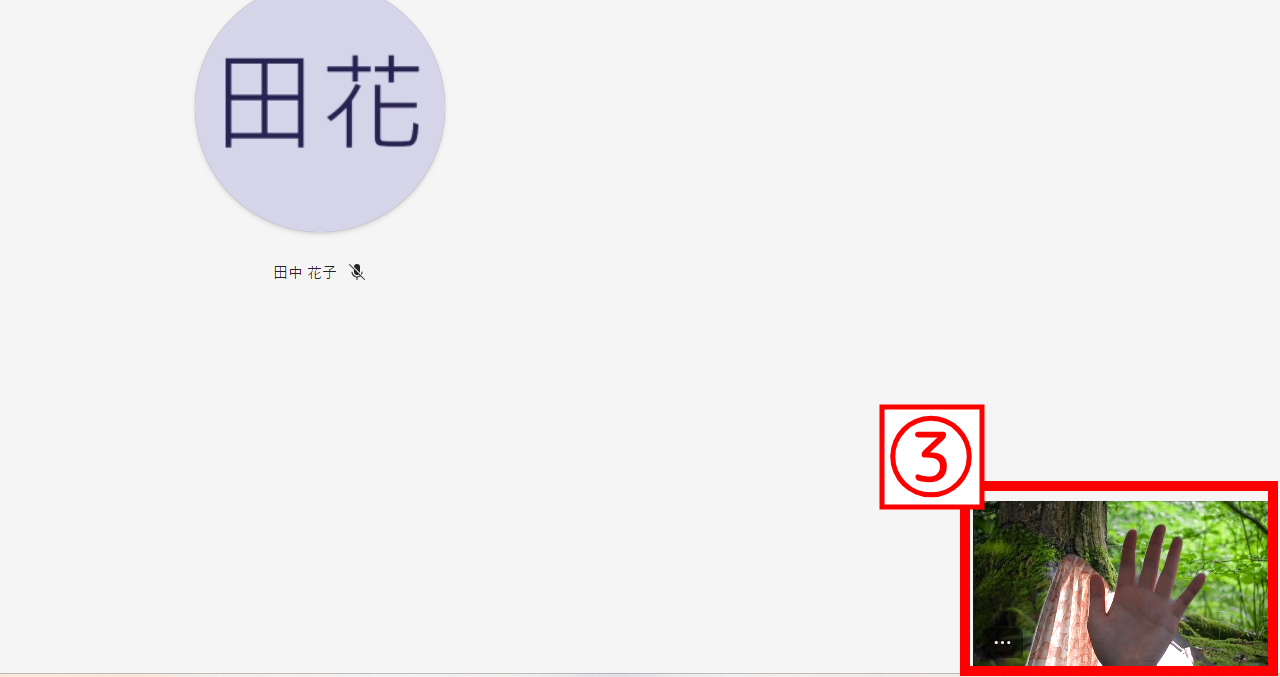
【3】③自分の選んだ画像が背景になっています。
まとめ
Teamsの背景画像を変更する方法を紹介しました。
取引先とのオンラインミーティングではオフィス風の背景が無難ですが、社内の近しい人とのミーティングでは、宇宙風の背景や、自分のオリジナル背景を使って、話題にしてもらうのもひとつの手。背景をきっかけに、話が弾むこともあるかもしれません。
取引先とのオンラインミーティングではオフィス風の背景が無難ですが、社内の近しい人とのミーティングでは、宇宙風の背景や、自分のオリジナル背景を使って、話題にしてもらうのもひとつの手。背景をきっかけに、話が弾むこともあるかもしれません。
コクヨが運営するテレワーク情報メディア、在宅百貨がお届けしました!