
ウェビナーとはZoomなどで開催される「セミナー」。通常のビデオ会議(MTG)が双方向性のある会話が行われるのに対して、ウェビナーは主に語り手は1人。一方向性となるのが特徴です。

Zoomのウェビナーは、パソコンからはブラウザ/アプリどちらからでも参加可能。アプリをダウンロードしなくてもブラウザ上でそのまま参加できます。スマホからはアプリでしか参加できないため、事前にダウンロードしておきましょう。
【ブラウザ】Zoomウェビナーに参加する方法
ブラウザで参加する場合は、Zoomアプリのダウンロードは不要。ただし、パソコンからのみのアクセスとなります。
【事前準備】招待リンクかミーティングIDを準備

招待リンクは、基本的にウェビナーの主催者からメールやSNSなどで送られてきます。URLをクリックすると自動的にウェビナーに入室できます。
招待リンクから参加する場合

①「ウェビナーに参加」をクリック。

②「ミーティングを起動」をクリックすると、③下にブラウザ用のリンクが表示されます。クリックすれば接続完了です。
ID・パスワードを入力して参加する場合

【1】メールに記されている①ウェビナーIDとパスコードをチェックします。

【3】②「参加」をクリックします。
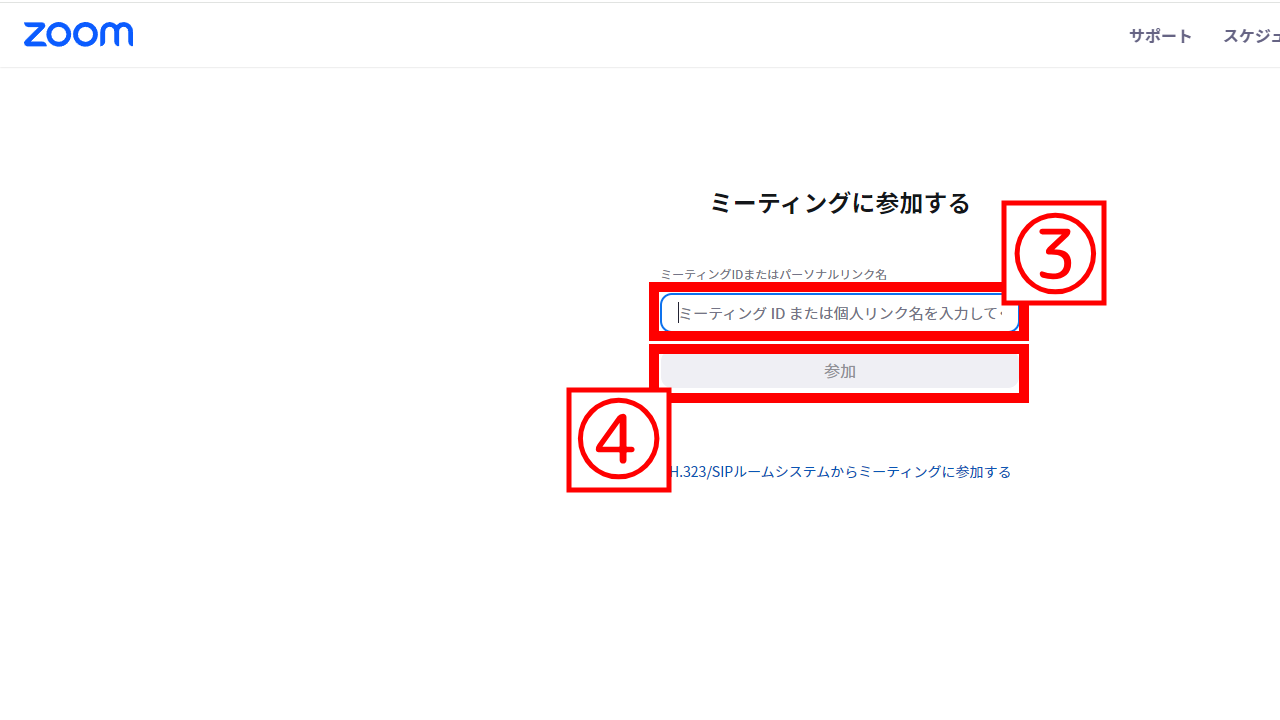
【4】③ウェビナーIDを入力し、④「参加」をクリックします。

【5】⑤「Zoom Meetingsを開く」をクリックします。

【6】⑥ミーティングパスコードを入力。⑦「ミーティングに参加」をクリックして完了です。
【アプリ】Zoomウェビナーに参加する方法
【事前準備】招待リンクかミーティングIDを準備+アプリをダウンロード
招待リンクにアクセスすると、ツールは自動的にダウンロードされますが、以下の方法で手動でダウンロード・インストールもできます。
パソコンの場合: Zoomの公式サイトにアクセスして、「ミーティング用Zoomクライアント」の「ダウンロード」をクリック。ダウンロードしたファイルをダブルクリックして、インストールを開始します。サインイン画面が表示されたらインストール完了です。
スマホやタブレットの場合: Google Play StoreもしくはApp Storeからインストールしましょう。
ミーティングを主催するには、サインアップとサインインが必要ですが、ミーティングに参加するだけなら、サインアップもサインインも不要です。
招待リンクから参加する場合

アプリをインストールしてある場合、招待リンクを開き、「Zoom Meetingsを開く」をクリックすると自動的にアプリが起動し、ウェビナーに接続されます。
ID・パスワードを入力して参加する場合

【1】①「ミーティングに参加」をクリックします。

【2】②ウェビナーIDを入力。③「参加」をクリックします。

【3】④パスワードを入力。⑤「ミーティングに参加」をクリックして完了です。
Zoomウェビナー参加の注意点
音声/映像の事前確認は忘れずに
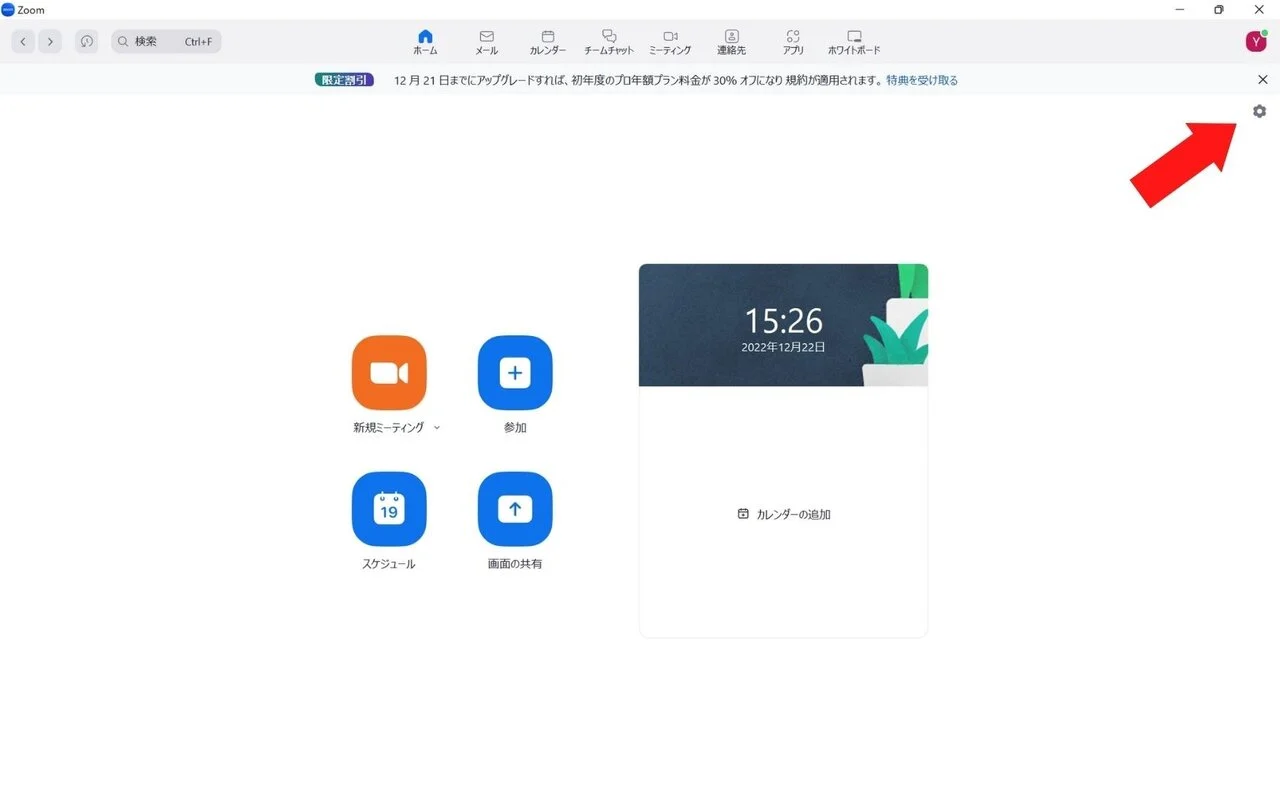
パソコンアプリなら、ホーム画面から右上の歯車マークをクリック。
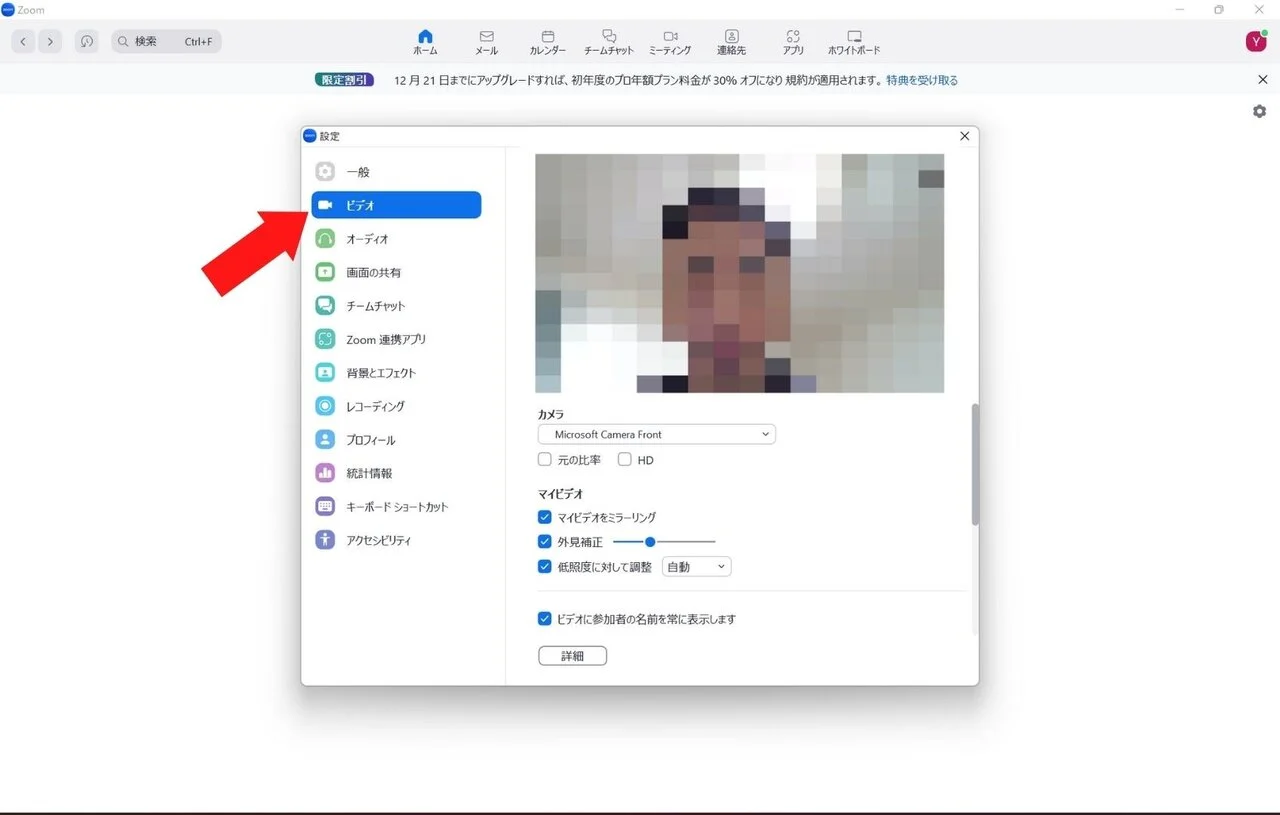
「ビデオ」のタブをクリックして、カメラが適切に選択されているか、映像が問題なく映っているかなど確認します。

「オーディオ」のタブをクリックして、スピーカーやマイクが適切に設定されているか確認します。「スピーカーのテスト」「マイクのテスト」をそれぞれクリックすれば、音が出ているか・音を拾えているかチェックが可能です。
ブラウザで参加する際の注意点 :「Zoom Meetingsを開きますか?」は必ずキャンセル
またZoomウェビナーにブラウザ経由で参加しようとすると、必ず「Zoom Meetingsを開きますか?」と聞かれます。「ブラウザで開く」という項目は無く、まず一度「キャンセル」を選ぶ必要があります。

ブラウザからウェビナーに入ろうとすると、上記の画面になります。ポップアップで「Zoom Meetings を開きますか?」と聞かれますが、ブラウザから参加する場合は「キャンセル」をクリック。
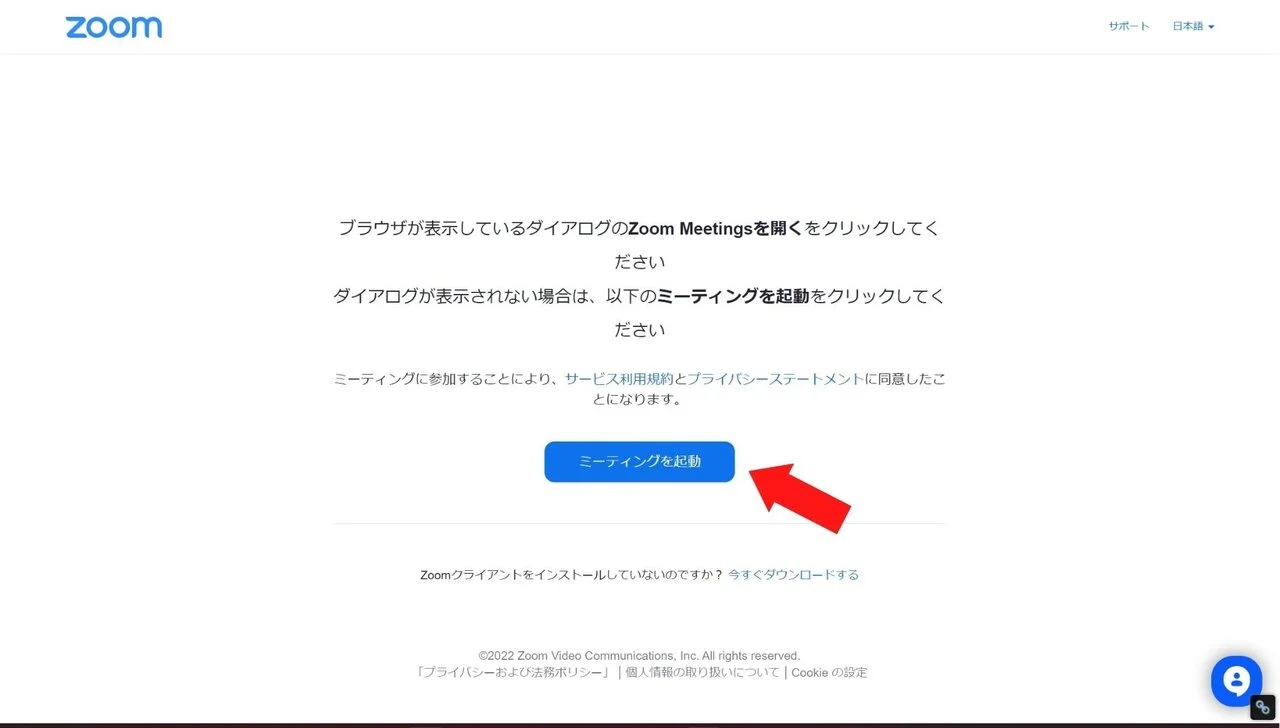
続いて「ミーティングを起動」をクリックします。

【①】再度ポップアップの「キャンセル」をクリックしたあと、【②】画面下部に表示された「Zoomクライアントで問題が発生していますか? ブラウザから参加してください」というテキストをクリックすれば、ブラウザのまま参加できます。
アプリで参加する際の注意点:アプリは事前にダウンロード

アプリからウェビナーに参加するには、事前にZoomアプリをダウンロードしておく必要があります。パソコンなら「Zoom デスクトップ クライアント」、スマホなら「Zoom - One Platform to Connect」というアプリをダウンロードしてください。
Zoomウェビナーで知っておくべき機能とは
そして実際にZoomウェビナーに参加する際には、知っておくべき機能がいくつかあります。
ここでは、Q&A機能、チャット、音量の調節という3つの機能を紹介します。
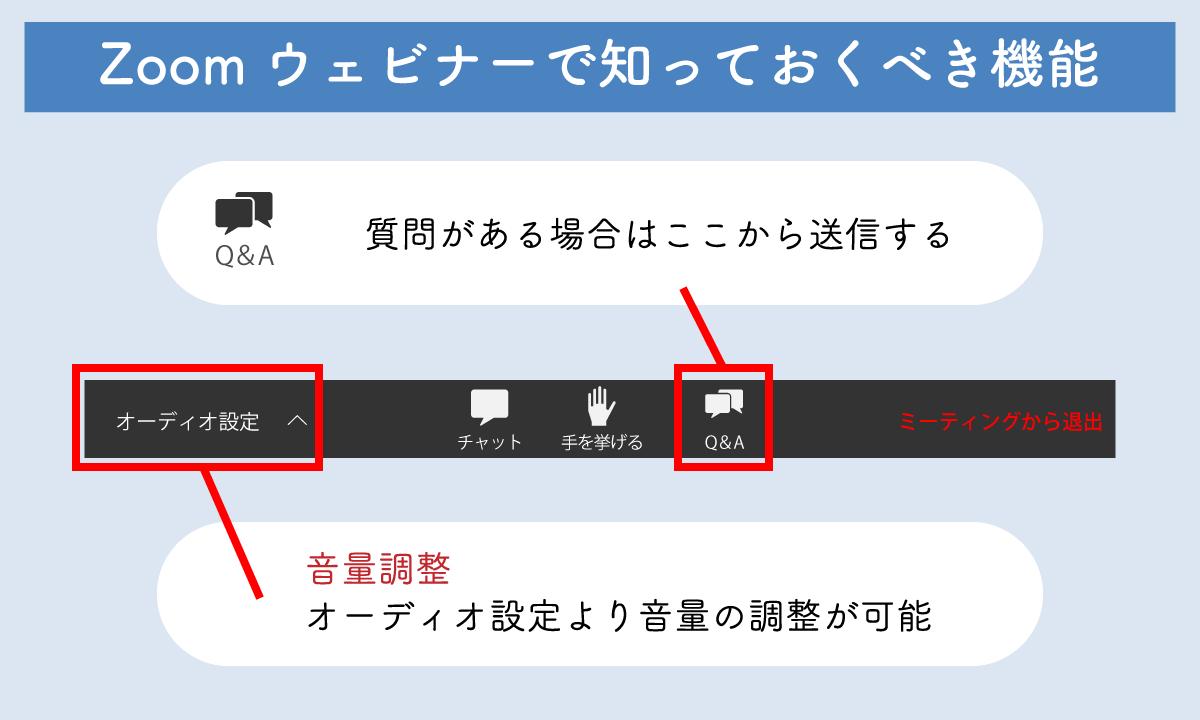
Q&A機能:わからない点を質問できる
チャット:コメントで意見を募る場合も
音量の調節
まとめ
ブラウザ版は、アプリをインストールしなくてもウェビナーに参加可能。一方、アプリ版はパソコンだけでなく、タブレット・スマートフォンからも参加できる上、より多くの機能を使ってウェビナーを楽しむことができます。ウェビナーに参加する前には、インターネットの状況や音声や映像の設定をチェックしておくことも大切です。