リモートワーク中のWeb会議でどうしても気になるのが「背景」。後ろがごちゃごちゃしていたり、プライベートのものがたくさん映り込むと「相手にどんな印象を与えてしまうか」気になりますし、なにより恥ずかしいですよね。
ではWeb会議中に表示する「背景」は何が良いのでしょうか。結論から言えば「名刺」か「TPOに合ったバーチャル背景」が望ましいでしょう。具体的に見ていきましょう。
ではWeb会議中に表示する「背景」は何が良いのでしょうか。結論から言えば「名刺」か「TPOに合ったバーチャル背景」が望ましいでしょう。具体的に見ていきましょう。
Web会議中に表示する「背景」は何が良い?
まずはWeb会議中に表示する「背景」は何が良いのか、具体例を見ていきましょう。
名刺
もっとも相手に対して、自分の氏名や役職など必要な情報を効率的に伝えることができる背景が「名刺」です。
名刺を模したバーチャル背景を作成して表示することで、自己紹介を視覚的に補完し、相手に自分の情報を印象づけることができます。
名刺を模したバーチャル背景を作成して表示することで、自己紹介を視覚的に補完し、相手に自分の情報を印象づけることができます。
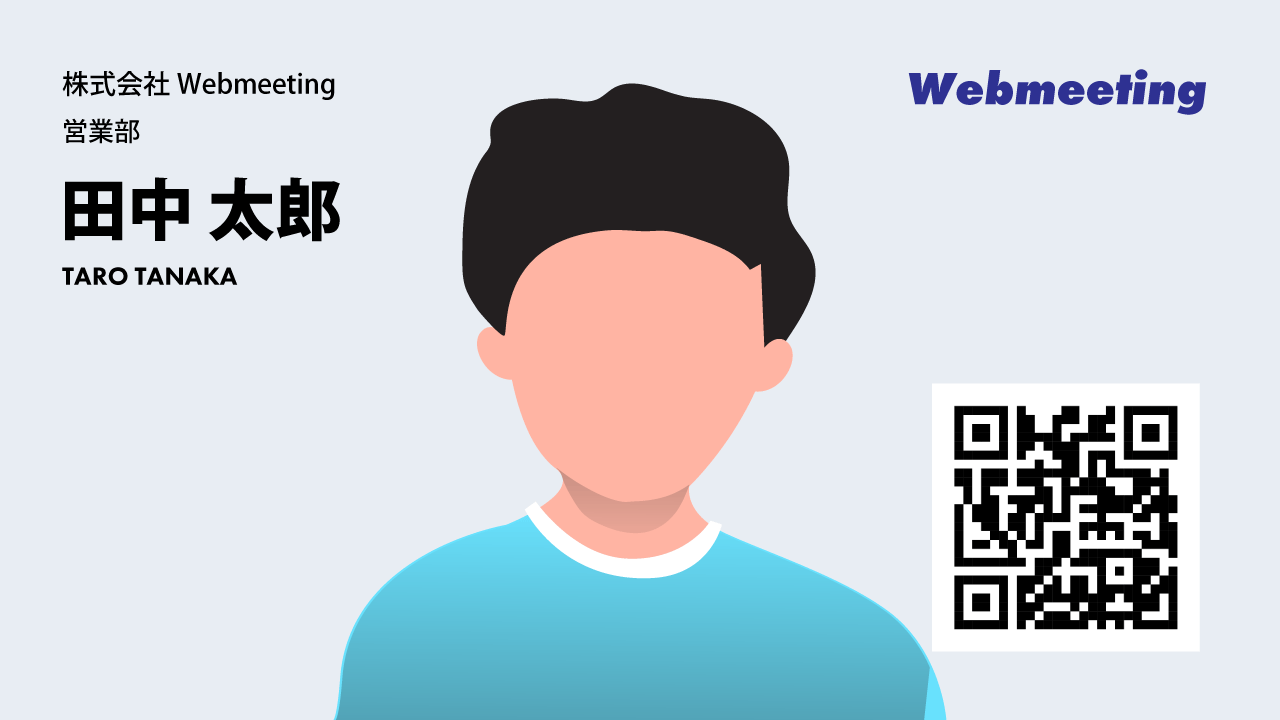
名刺には通常、名前、役職、会社名、連絡先情報などが含まれているため、会議参加者が必要な情報を即座に把握できるというメリットがあります。
特に初対面の相手との会議や、大規模な会議で自己紹介の時間が限られている場合、名刺の背景を設定することは効果的です
もし勤務先の企業が「名刺のバーチャル背景」を用意していない場合、社内のデザイナーに依頼し、バーチャル背景の作成を依頼するのが一案です。
特に初対面の相手との会議や、大規模な会議で自己紹介の時間が限られている場合、名刺の背景を設定することは効果的です
もし勤務先の企業が「名刺のバーチャル背景」を用意していない場合、社内のデザイナーに依頼し、バーチャル背景の作成を依頼するのが一案です。
背景をぼかす
「名刺のバーチャル背景」を社内で用意することが難しい場合、候補となり得るのが「単に背景をぼかす」ことです。
背景のぼかしは無難な選択肢のひとつ。背景をぼかすことで、後ろの雑然とした様子を隠すことができます。また、背景に映り込む可能性のある機密情報や個人的な物品を隠すのにも役立ちます。
背景のぼかしは無難な選択肢のひとつ。背景をぼかすことで、後ろの雑然とした様子を隠すことができます。また、背景に映り込む可能性のある機密情報や個人的な物品を隠すのにも役立ちます。
バーチャル背景
背景をぼかすのではなく「バーチャル背景」に指定するのも一案です。バーチャル背景は、実際の背景を完全に別の画像や動画に置き換える機能です。

自宅やコワーキングスペースからWeb会議に参加する場合でも、「オフィス風の画像」をバーチャル背景に指定すると、オフィスにいるような印象を相手に与えることができます。
つまり「オフィス風の背景」はバーチャル背景として無難です。
つまり「オフィス風の背景」はバーチャル背景として無難です。
Web会議の背景に「名刺」の画像を設定する手順
先にも述べた通り、Web会議の背景には「名刺」を設定するのが最も合理的な選択です。自分の役職などを相手に分かりやすく、視覚的に伝えられる背景であるためです。
そこでWeb会議の背景に名刺画像を設定する手順を、ZoomとGoogle Meetそれぞれでご紹介します。
そこでWeb会議の背景に名刺画像を設定する手順を、ZoomとGoogle Meetそれぞれでご紹介します。
Zoomの場合

①ZOOMにサインインし、右上の「歯車マーク」をクリックします。
②設定メニューより「背景とエフェクト」をクリックします。
③「バーチャル背景」を開きます。
④「+」→「画像」を追加と進み、事前に保存しておいた名刺画像を選択します。
以上で設定は完了です。
②設定メニューより「背景とエフェクト」をクリックします。
③「バーチャル背景」を開きます。
④「+」→「画像」を追加と進み、事前に保存しておいた名刺画像を選択します。
以上で設定は完了です。
Google Meetの場合
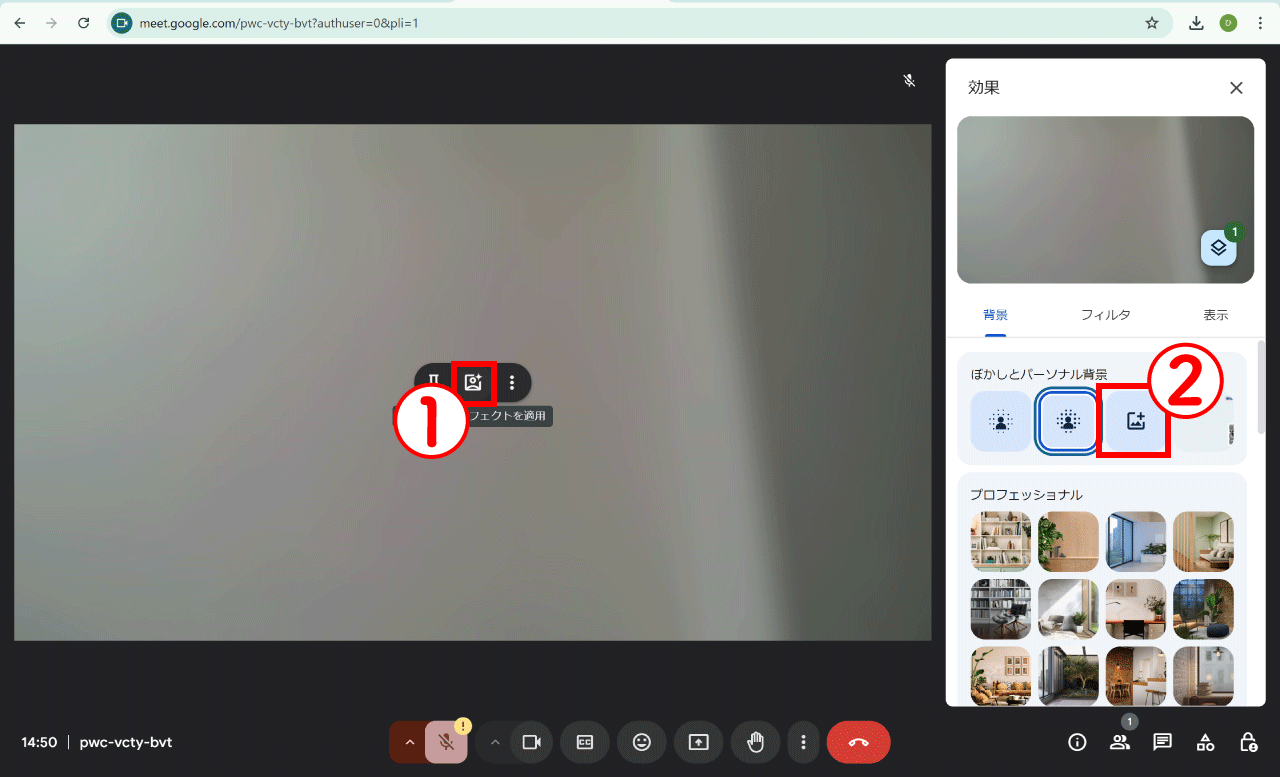
①Google Meetを開き、画面にカーソルを合わせて表示される「人型アイコン(ビジュアルエフェクトを適用)」をクリックします。
②ぼかしとパーソナル背景の項目に表示された「+」をクリックし、事前に保存しておいた名刺画像を選択します。
②ぼかしとパーソナル背景の項目に表示された「+」をクリックし、事前に保存しておいた名刺画像を選択します。

③アップロードされた名刺データを選択すると背景が設定されます。
なお、自分には反転した状態で見えていますが、相手からは正常に表示されています。
なお、自分には反転した状態で見えていますが、相手からは正常に表示されています。
Web会議の背景に「バーチャル背景」を設定する手順
「名刺」風のバーチャル背景を用意していない場合は、オフィス風の画像などをバーチャル背景に指定してMTGに参加することも多いでしょう。
Web会議の背景にバーチャル背景を設定する手順を、ZoomとGoogle Meetそれぞれでご紹介します。
Web会議の背景にバーチャル背景を設定する手順を、ZoomとGoogle Meetそれぞれでご紹介します。
Zoomの場合

①ZOOMを起動し右上の「歯車マーク」をクリックします。
②設定メニューより「背景とエフェクト」をクリックします。
③「バーチャル背景」を開きます。
④表示されたテンプレートから好きな背景を選択しましょう。
以上で設定は完了です。
②設定メニューより「背景とエフェクト」をクリックします。
③「バーチャル背景」を開きます。
④表示されたテンプレートから好きな背景を選択しましょう。
以上で設定は完了です。
Google Meetの場合
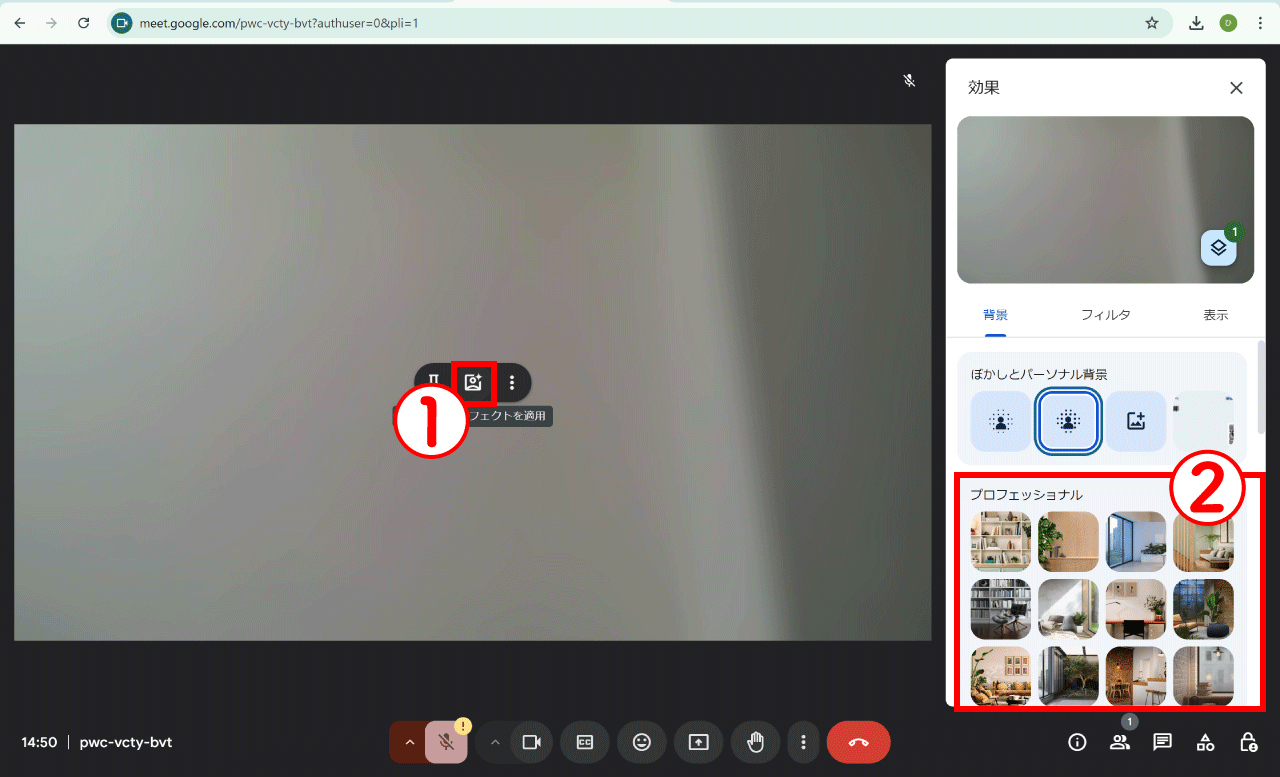
①Google Meetを開き、画面にカーソルを合わせて表示される「人型アイコン(ビジュアルエフェクトを適用)」をクリックします。
②プロフェッショナルの項目に表示された背景の中から好きな背景をクリックして選択しましょう。
以上で設定は完了です。
②プロフェッショナルの項目に表示された背景の中から好きな背景をクリックして選択しましょう。
以上で設定は完了です。
Web会議中に表示する「バーチャル背景」の選び方
Web会議中のバーチャル背景の選び方をあらためてご紹介します。
相手に伝えたい情報がまとまった「背景」かどうか
まずは「相手に伝えたい情報がまとまったものかどうか」で、背景を選ぶと良いでしょう。その典型例は「名刺」です。
バーチャル背景を名刺にすることで、オンライン会議でも円滑な自己紹介が可能になります。参加者の情報が一目で分かり、後のフォローアップも簡単になります。
名刺以外で「伝えたい情報がまとまった背景」には、一例として、自社のプロモーションに関するものがあるでしょう。たとえば自社サービスがTVCMなどを出稿中の場合、そのCM素材を利用した背景を作成し、バーチャル背景に設定するのもひとつの手です。
バーチャル背景を名刺にすることで、オンライン会議でも円滑な自己紹介が可能になります。参加者の情報が一目で分かり、後のフォローアップも簡単になります。
名刺以外で「伝えたい情報がまとまった背景」には、一例として、自社のプロモーションに関するものがあるでしょう。たとえば自社サービスがTVCMなどを出稿中の場合、そのCM素材を利用した背景を作成し、バーチャル背景に設定するのもひとつの手です。
アイスブレイクに役立つ「背景」
アイスブレイクに役立つ「背景」を設定するのも一案です。たとえば自身が上司であり、社内で後輩や部下とのWeb会議を行うとしましょう。
すると後輩や部下は上司との会議に対し、過剰に緊張してしまう可能性があります。こういった場合、上司側が背景をフランクな印象のものに変えると親しみやすさが増します。
たとえば
・社員旅行などではしゃいでいる様子の写真
・意外な趣味が分かる写真
などに設定してみるのは一案です。
すると後輩や部下は上司との会議に対し、過剰に緊張してしまう可能性があります。こういった場合、上司側が背景をフランクな印象のものに変えると親しみやすさが増します。
たとえば
・社員旅行などではしゃいでいる様子の写真
・意外な趣味が分かる写真
などに設定してみるのは一案です。
TPOに合ったもの
社内のMTGなどであれば「趣味」が伝わるフランクな写真を背景に設定するのも一案ですが、特に社外とのMTGであればTPOも重要です。
社外とのMTGでは名刺を背景にするのが主流となりつつありますが、名刺以外の背景としては「オフィスの写真」などを設定するのも定番です。無難であり、会議という場のTPOにもマッチしているためです。
自社のオフィスの写真が無い場合は、Google MeetやZoomのテンプレートから「オフィスの写真」を選んで設定するのも良いでしょう。
社外とのMTGでは名刺を背景にするのが主流となりつつありますが、名刺以外の背景としては「オフィスの写真」などを設定するのも定番です。無難であり、会議という場のTPOにもマッチしているためです。
自社のオフィスの写真が無い場合は、Google MeetやZoomのテンプレートから「オフィスの写真」を選んで設定するのも良いでしょう。