・Skype | ビデオ通話参加可能人数:100名 最長通話時間:制限なし
・Google Meet | ビデオ通話参加可能人数:100名 最長通話時間:最大60分(※グループミーティング)
・Zoom | ビデオ通話参加可能人数:100名 最長通話時間:40分(※グループミーティング)
・Discord | ビデオ通話参加可能人数:10名 最長通話時間:なし
・LINE WORKS | ビデオ通話参加可能人数:200名 最長通話時間:なし
Skype | ビデオ通話参加可能人数:100名 最長通話時間:制限なし

「Skype」はマイクロソフト社が提供するオンラインミーティングチャットサービスです。アカウント登録や時間制限がないため、手軽にオンラインミーティングを開催可能。最大100人まで参加でき、パソコン・タブレット・スマートフォンいずれでも利用できるので便利です

会議に名前を付けて、「無料のビデオ通話を作成」をクリックします

オンラインミーティングに参加するためのリンクが作成されるので、これをメールなどでメンバーと共有しましょう。「通話を開始」をクリックすると、オンラインミーティングの画面が開いてホストできます
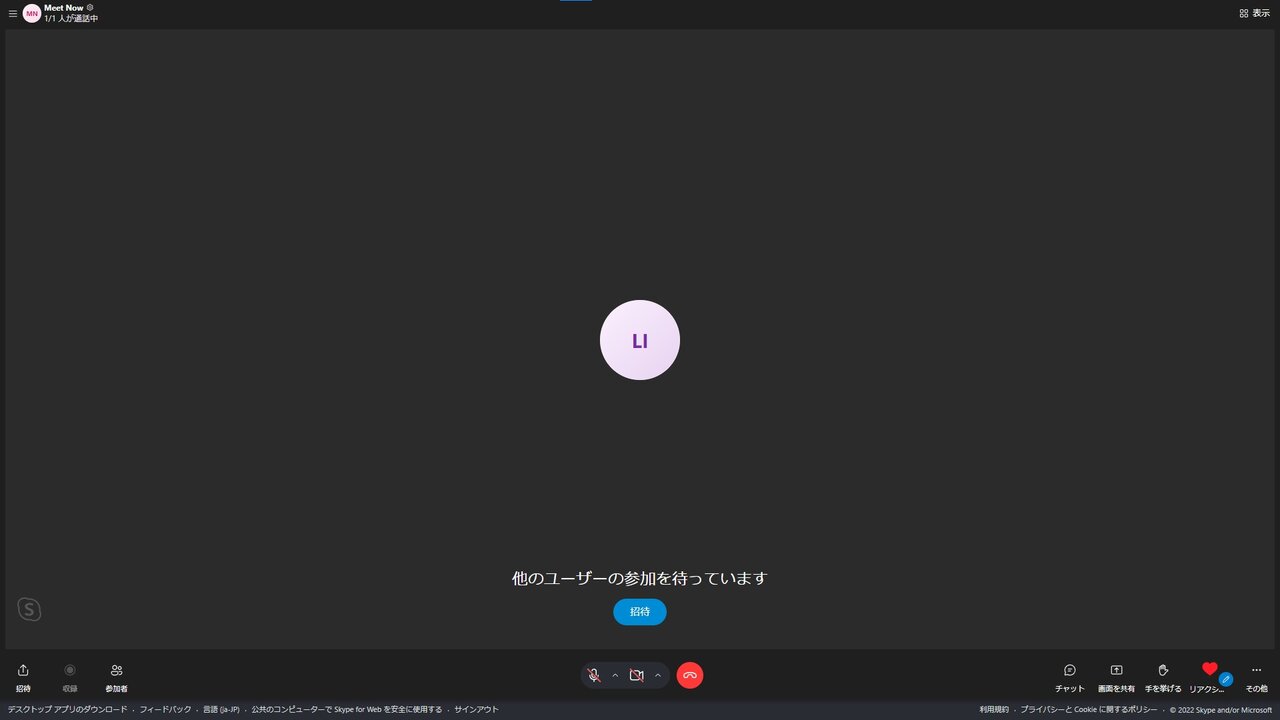
このような画面が開いたら、あとはメンバーの参加を待つだけです
Google Meet | ビデオ通話参加可能人数:100名 最長通話時間:最大60分(※グループミーティング)

「Google Meet」はGoogle社が提供するオンラインミーティングサービス。 参加者は100人まで利用可能ですが、グループミーティングは最大60分しか開催できません

Googleアカウントを作成し、上記サイトにアクセスして「新しい会議を作成」をクリックし、「今すぐ会議を作成」を選択します

上記の画面が開くので、「ユーザーの追加」または下部のリンクをメンバーとシェアし、参加してもらうことでオンラインミーティングサービスを開催できます
Zoom | ビデオ通話参加可能人数:100名 最長通話時間:40分(※グループミーティング)
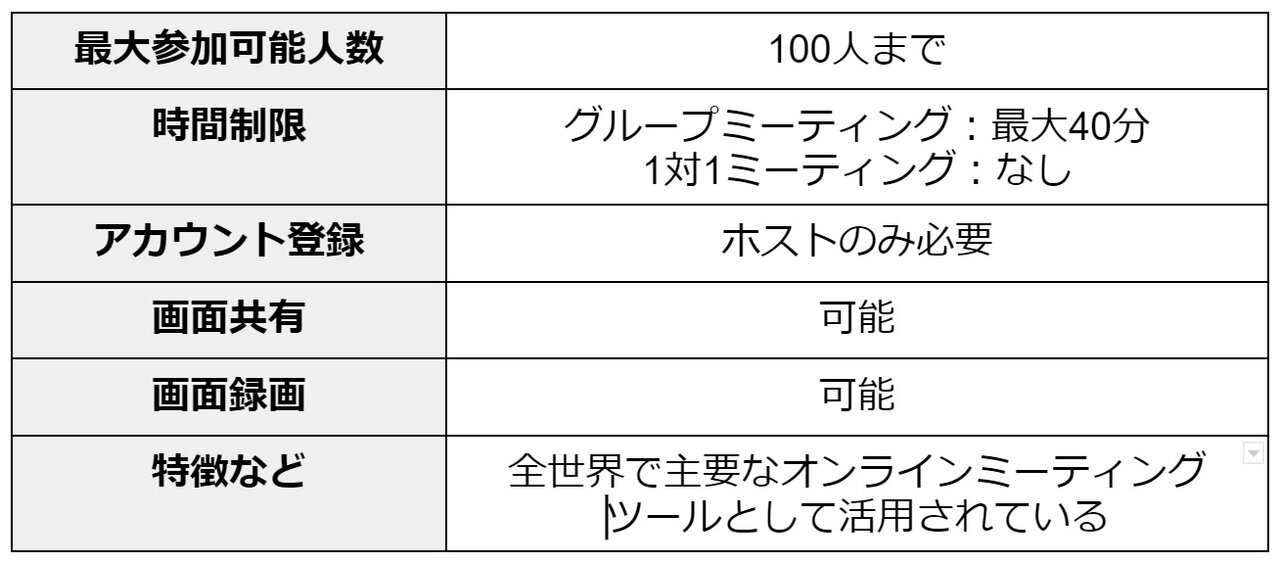
「Zoom」はZoomビデオコミュニケーションズが提供するオンラインミーティングサービス。アカウント登録はホストだけ行えばいいので便利ですが、無料版ではグループミーティングは40分のみ。ただし、ホストひとりが有料版を契約すれば、時間制限なしでグループミーティングを開催できます。タブレットやスマートフォンにも対応

「無料でサインアップ」をクリックし、画面の表示どおりに進めてZoomアカウントを作成します。アカウント登録はGoogleアカウントなどでも行えるので、すぐに完了します
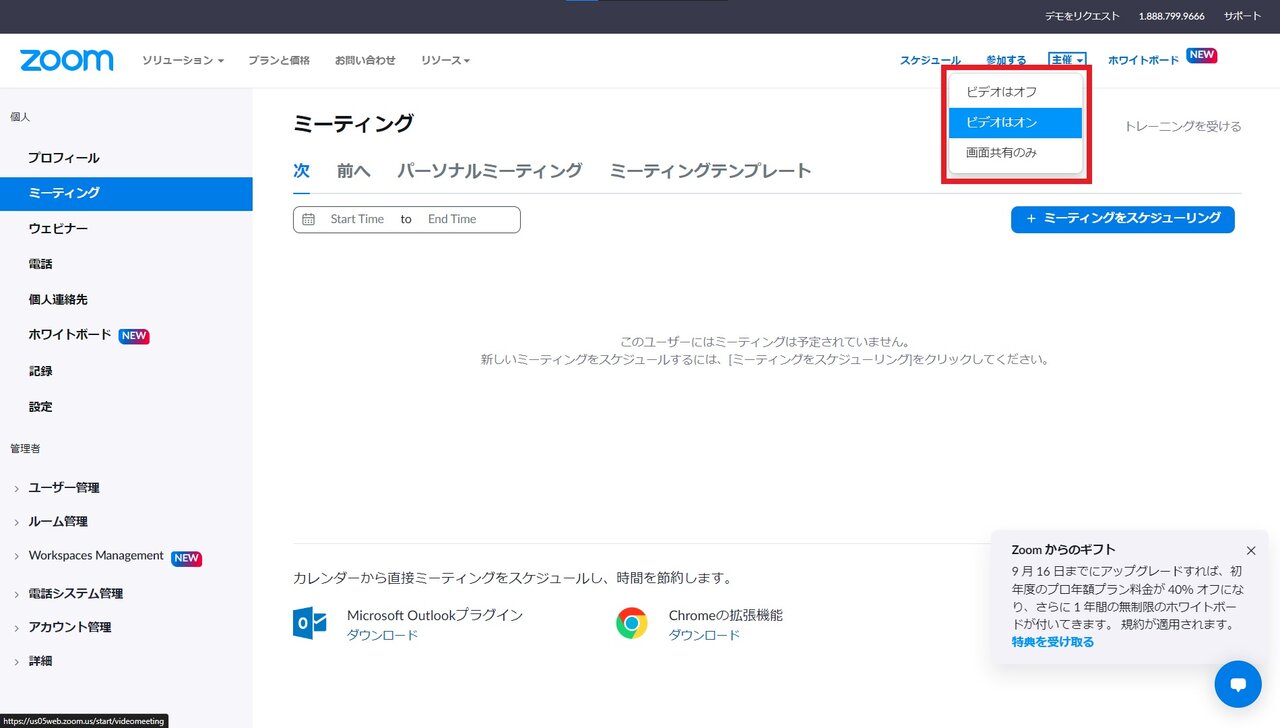
アカウント登録が完了すると、上記のような画面が開きます。上部メニューの「開催する」から「ビデオはオン」をクリックすると、オンラインミーティングを開催できます
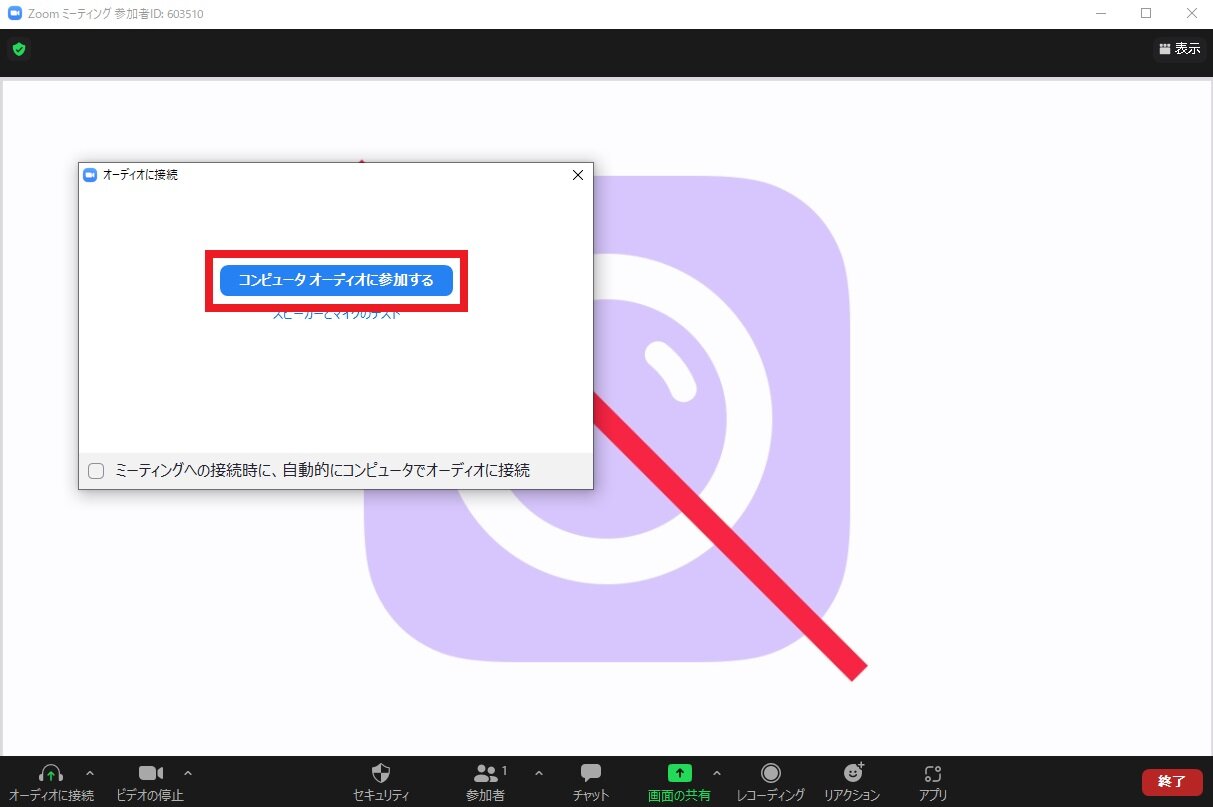
デバイスの設定画面が表示されるので「コンピューターオーディオに参加する」を選択しましょう。あとは画面下部の「参加者」をクリックし、招待したい相手にメールを送信すればメンバーが参加できます
Discord | ビデオ通話参加可能人数:10名 最長通話時間:なし
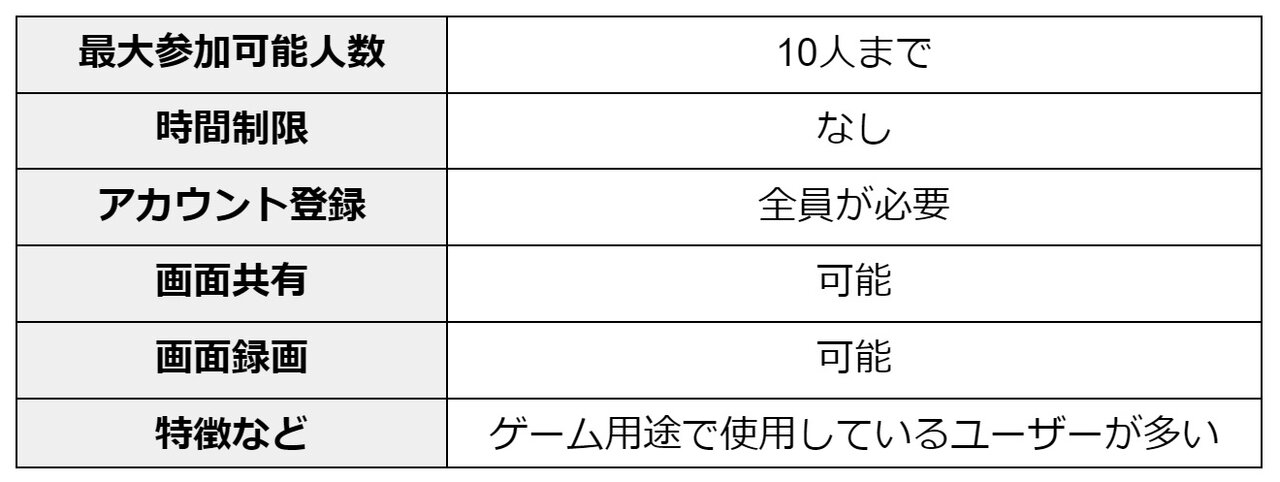
「Discord」はDiscord Inc.が提供するビデオチャットツール。基本的にはゲームに特化したチャットアプリなので、ビジネス用途には適していない部分もあります。一方で最大10人まで時間制限なしで使えるので、フランクな雰囲気のオンラインミーティングには適しているでしょう

Discordの利用にはアプリとアカウント登録が必要なので、まずは「Windows版をダウンロード」をクリックし、画面の表示どおりにアカウント登録を行いましょう

オンラインミーティングを開く前に、相手をフレンドに登録しておく必要があります。そのうえで「+」アイコンをクリックして、相手を選択して「グループDMの作成」をクリックすると、オンラインミーティング用のグループが作成できます
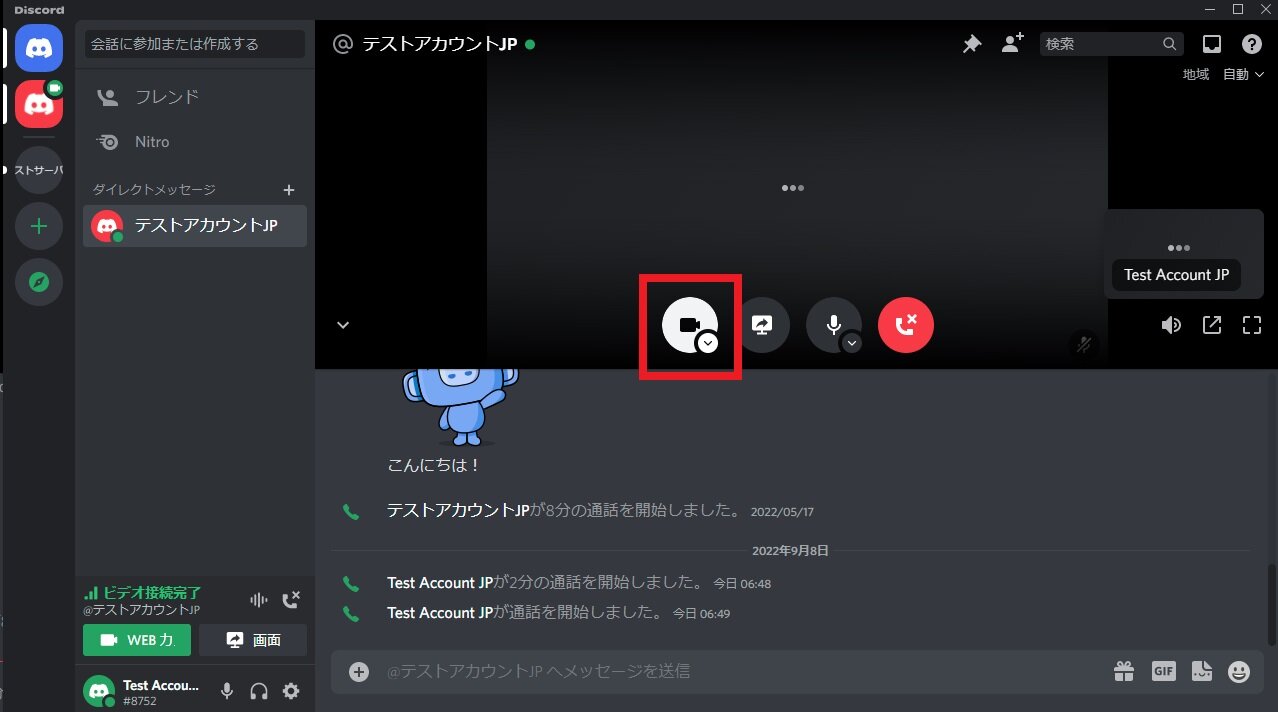
画面上部の「ビデオアイコン」をクリックすると、相手とビデオ通話ができます。相手が応答すると上記の画面のように、ビデオ会議が始まります
LINE WORKS | ビデオ通話参加可能人数:200名 最長通話時間:なし

「LINE WORKS」はLINE株式会社が提供するオンラインミーティングツールです。LINEと同じ感覚で使えるうえに、スマホだけではなくパソコンからも使えるので便利です。ただし、他のアプリと異なり「画面録画」機能がないので、オンラインミーティングの記録を残せません
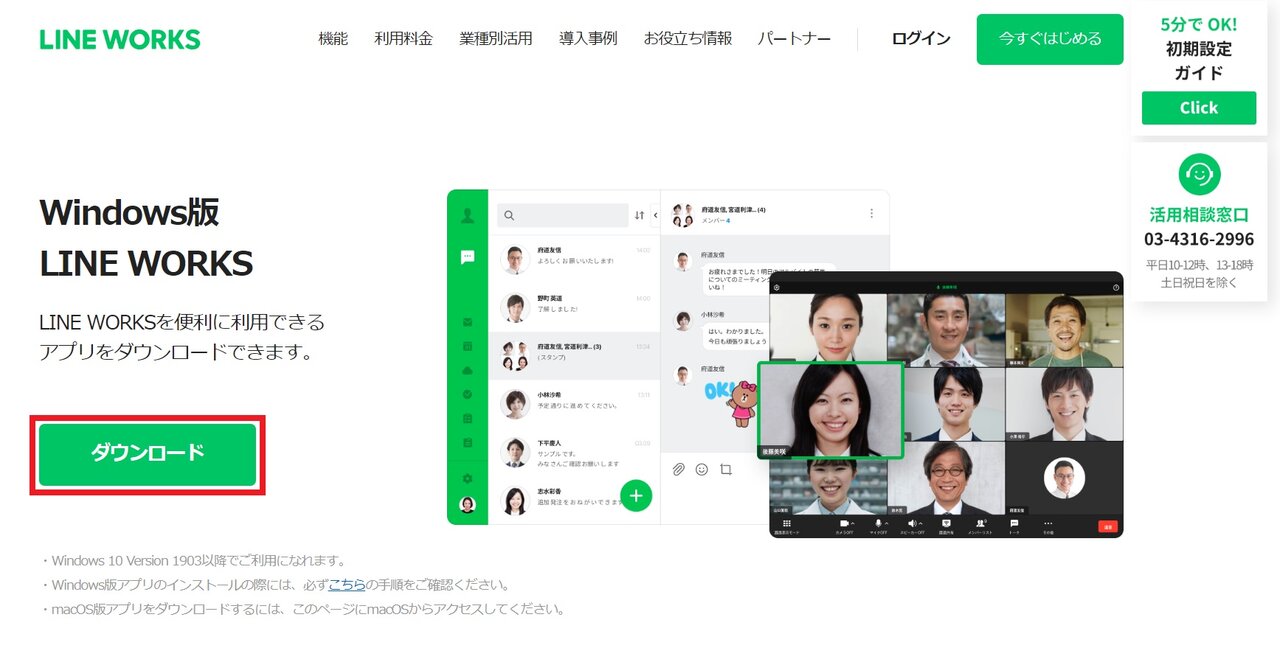
まず「ダウンロード」をクリックしてLINE WORKSアプリをダウンロードし、画面に表示される手順に従ってアプリのインストールとアカウントの作成を行いましょう

インストール完了後、アプリにログインすると上記のような画面が表示されます。オンラインミーティング開催時は、画面下部の「+」アイコンをクリックし、「ビデオ通話ミーティング」を選択します。登録済みのメンバー以外とオンラインミーティングを行う場合は、「外部とのミーティングリンクを作成」をクリックしましょう

マイクやカメラなどデバイスの設定画面が表示されるので、「通話に参加」をクリックすると、上記のような画面が開きます。あとは画面下部の「メンバー」をクリックし、招待したい人にメールなどでURLリンクを共有しましょう
その他のオンラインミーティングに役立つツール

「Slack」は、アメリカ発のオンラインミーティングツールです。一般的にはチャットツールとしての印象が強いですが、ビデオ通話ツールとしても利用が可能です。
【2022年版】社内コミュニケーションツールおすすめ11選|メリット/導入のポイントも -
在宅ワークが一般化している現在では、「社内コミュニケーションツール」の導入が欠かせません。社内コミュニケーションツールの活用で、意思疎通や情報共有の円滑化が可能。本記事では、社内コミュニケーションツールのおすすめ11選とメリットをご紹介します。
オンラインミーティングツールを選ぶ際のポイント
・アカウント登録の有無
・ブラウザ単体で使用可能か
・無料で通話可能な時間と参加人数の上限
・ミーティングを開く手順などの「使いやすさ」
アカウント登録の有無
筆者としては、DiscordとLINE WORKSは「MTG開催と登録までの手順が多く、気軽には使いづらい」と感じました。そのため、登録の煩わしさを避けたい場合は、Skype・Zoom・Google Meetなどがおすすめです。
ブラウザ単体で使用可能か
無料で通話可能な時間と参加人数の上限
ミーティングを開く手順などの「使いやすさ」
以上4つの点を踏まえると、手軽・大人数・無料でオンラインミーティングを開きたいなら、筆者はSkypeとGoogle Meetをおすすめします。


