そこで今回は手元のiPadを、Windows環境のサブモニター化するテクニックをご紹介。

デュアルモニターを普段使いのiPadで実現できますよ!
iPadをWindowsパソコンのサブディスプレイにするための準備
・【iPad側】「spacedesk」アプリのインストール
・【Windows側】「spacedesk」ドライバのインストール
【iPad側】「spacedesk」アプリのインストール

App Storeで「spacedesk」と検索すると、上記の通り、iPadアプリ「spacedesk」がヒットするため画面の指示に従って「入手」からインストールを行いましょう。

実際にiPadに「spacedesk」をインストールすると、上記の通り、ホーム画面にアイコンが追加されます。
【Windows側】「spacedesk」ドライバのインストール
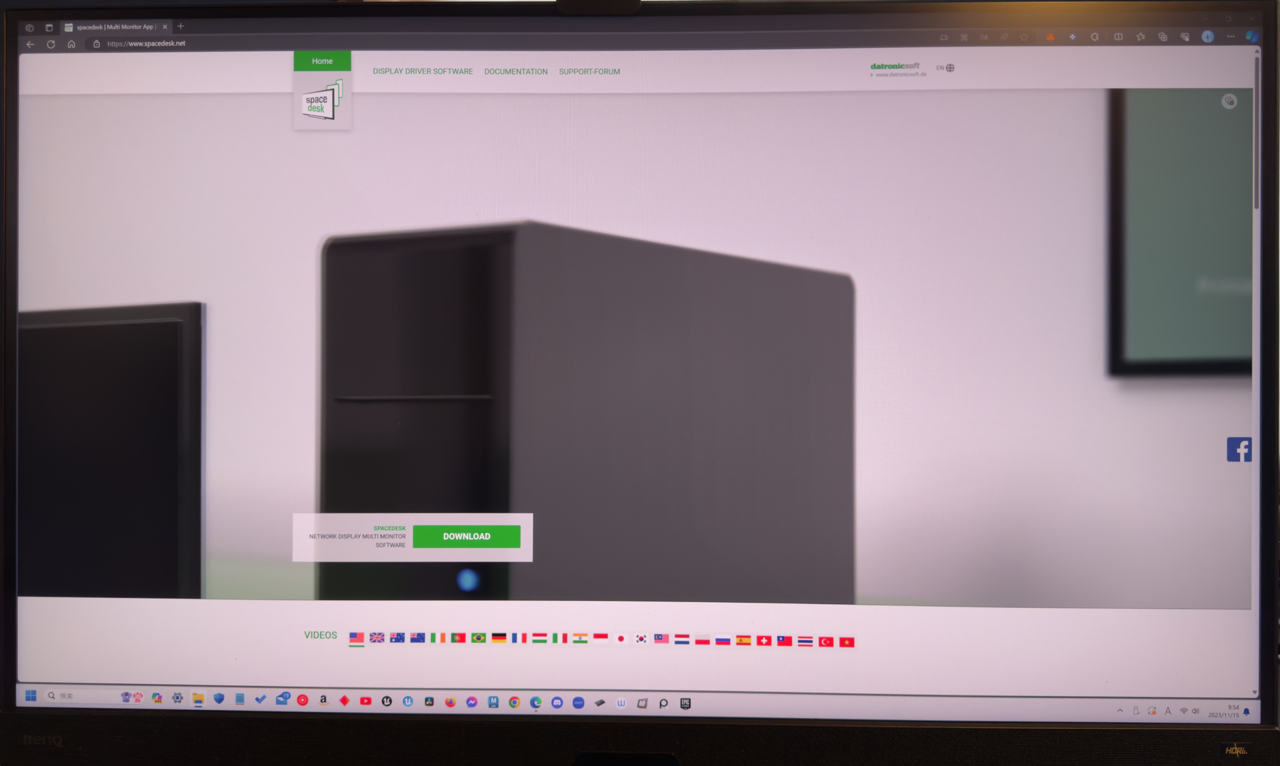
spacedeskの公式サイトより、ドライバをインストール可能です。
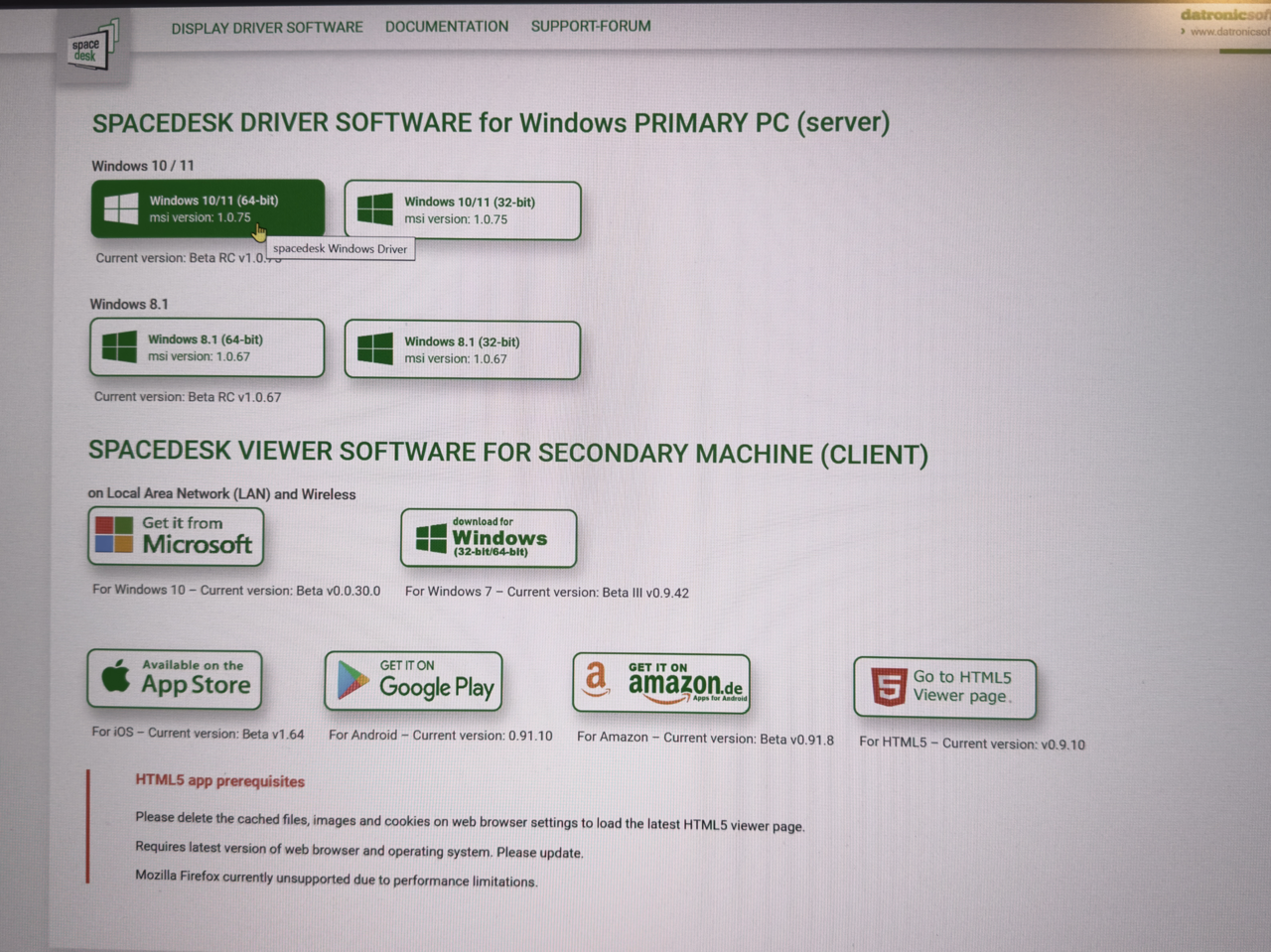
使用しているOSに合わせ、ドライバを選択しましょう。Windowsユーザーの方であれば多くの場合「Windows 10/11」の箇所から、お使いのPCに合わせて「64bit」「32bit」のいずれかを選択すれば問題ないでしょう。

ドライバをダウンロードすると「インストーラー」が起動します。画面の指示に従ってインストールを進めましょう。
iPadをWindowsパソコンのサブディスプレイに設定する手順
・iPadアプリ上で接続先を確認し、接続
・Windows側でもモニターとして認識されているかチェック
iPadアプリ上で接続先を確認し、接続

iPad側の画面上に接続先が表示されるため、タップすればすぐ接続できます。なお一旦Windowsにドライバを入れて同期すると、次回からはアプリを立ち上げた瞬間にWindowsのモニター化されるようになります。非常に便利です。
Windows側でもモニターとして認識されているかチェック

Windows側のspacedeskを起動し、なおかつiPadとの接続に成功しているとコンソール画面「CONNECTIONS」に「iPad」が表示されるようになります。

Winodwsの「システム」→「ディスプレイ」からも確認可能。筆者の場合は元々、モニターを2枚使っているため「3枚目」として認識されています。元々モニターが1枚の場合、2枚目としてiPadが認識されるようになります。

中央のモニターがWindows、右下のモニターがiPadです。Windowsのデスクトップが、iPad側にも表示されていれば正しく接続が完了しています。
実際にiPadをWinodwsパソコンのサブディスプレイとして使用してみよう!
【操作】ドラッグ

ドラッグ&ドロップなどの操作はマウス、タッチ、ペンシルに対応しています。在宅勤務などで使用する際は、多くのケースでマウスを使うでしょう。その場合、操作性は通常のデュアルモニターとあまり変わりません。
【操作】Apple Pencilでの操作

「iPadならでは」の操作と言えば、やはりApple Pencilでしょう。Apple Pencilでもドラッグ&ドロップや拡大・縮小などの操作ができます。
【操作】右クリックするには?
【閲覧】処理はサクサク?
とはいえ動画の再生はややストレス。動画編集などリフレッシュレートが重要なタスクには、iPadをサブモニターとして使用しないほうが良いでしょう。
逆に言えば事務作業程度であれば、ほぼストレスを感じない品質ではあります。
【使用例】Windows:Blender、iPad(2台):Blender、YouTube

・Windows(デュアルディスプレイ):Blender(3Dソフト)の画面を表示
・iPad mini 6:Blenderの別のビューを表示
・iPad Air 3:YouTube(Blenderのチュートリアル動画を視聴)
Blenderなど3Dソフトや、その他映像編集ソフトは基本的にはデスクトップパソコンでの作業が適しています。
一方で「Blenderの別のビューも映しつつ、YouTubeでチュートリアル動画も視聴しつつ、作業したい」といった場合、サブモニターとしてiPadを使うのは非常に便利。
同様に、たとえば「WindowsではDTMソフトの編集画面を開きつつ、iPadのサブモニターでは楽譜などを開き、楽曲の打ち込みをする」といった用途にも便利でしょう。
まとめ
そんなとき、持て余しているiPadをサブディスプレイとして活用すれば、iPadの使い道の幅も広がり、仕事もスムーズになります。自宅に余っているiPadがある場合や、安くiPadを手に入れられそうなときなどにおすすめです。

