資料作成、プレゼンテーション準備、データ分析などはPCだけではなく、iPadやiPhoneで進める人も多いでしょう。場所や時間にとらわれず、デバイスを自在に持ち替えて仕事を進める上で、常に課題となるのがファイル共有ではないでしょうか。
例えば、外出先でiPhoneで撮影した写真や動画を、オフィスに戻ってPCで編集したい。あるいは、iPadで作成した企画書を、PCで最終調整したい。このようなシーンは、ビジネスパーソンであれば日常茶飯事。
メールに添付したり、USBメモリを使ったり、クラウドストレージサービスを個別に契約したりなど、様々な方法がありますが、これらのやり方は、手間がかかるだけでなく、セキュリティ上のリスクも伴います。そこでおすすめなのが、「iCloudファイル共有」です。
例えば、外出先でiPhoneで撮影した写真や動画を、オフィスに戻ってPCで編集したい。あるいは、iPadで作成した企画書を、PCで最終調整したい。このようなシーンは、ビジネスパーソンであれば日常茶飯事。
メールに添付したり、USBメモリを使ったり、クラウドストレージサービスを個別に契約したりなど、様々な方法がありますが、これらのやり方は、手間がかかるだけでなく、セキュリティ上のリスクも伴います。そこでおすすめなのが、「iCloudファイル共有」です。
iPhone/iPadとPCが近距離にある場合は『AirDrop』

(画像は筆者が作成)
AirDropは、Wi-FiとBluetoothを利用してApple製デバイス間で直接データを送受信できる機能です。
Appleデバイス間で物理的に近距離(約10m以内)にある場合、AirDropを使えばiCloudを介さず直接ファイル転送が可能です。BluetoothとWi-Fiを利用し、写真やドキュメントを瞬時に共有できます。ただし、デバイス間のOSバージョンの互換性や「連絡先のみ」設定の確認が必要です。AirDropは一時的な共有に向き、共同作業や継続的な同期にはiCloudファイル共有が適しています。
なお、実はAirDropはWindowsとiPhone間でも可能。iOS16以降が利用できるiPhoneと、Windows 11またはWindows 10のWindows PCであれば、Windowsアプリ「スマートフォン連携(Phone Link)」とiPhoneアプリ「Windows にリンク(Link to Windows)」で連携して接続ができるようになっています。
Appleデバイス間で物理的に近距離(約10m以内)にある場合、AirDropを使えばiCloudを介さず直接ファイル転送が可能です。BluetoothとWi-Fiを利用し、写真やドキュメントを瞬時に共有できます。ただし、デバイス間のOSバージョンの互換性や「連絡先のみ」設定の確認が必要です。AirDropは一時的な共有に向き、共同作業や継続的な同期にはiCloudファイル共有が適しています。
なお、実はAirDropはWindowsとiPhone間でも可能。iOS16以降が利用できるiPhoneと、Windows 11またはWindows 10のWindows PCであれば、Windowsアプリ「スマートフォン連携(Phone Link)」とiPhoneアプリ「Windows にリンク(Link to Windows)」で連携して接続ができるようになっています。
離れたデバイス間での共同作業なら「iCloudファイル共有」
たとえばテレワークを複数人で行っている際のファイル共有など、離れたデバイス間での共有ならば、iCloudファイル共有が便利です。
iCloud Driveのファイル共有機能は、リアルタイム共同編集やアクセス権管理が可能な「クラウドベースのコラボレーションツール」です。複数ユーザーが同一ファイルを編集すると変更内容が自動同期され、作業効率が大幅に向上します。
iCloud Driveのファイル共有機能は、リアルタイム共同編集やアクセス権管理が可能な「クラウドベースのコラボレーションツール」です。複数ユーザーが同一ファイルを編集すると変更内容が自動同期され、作業効率が大幅に向上します。
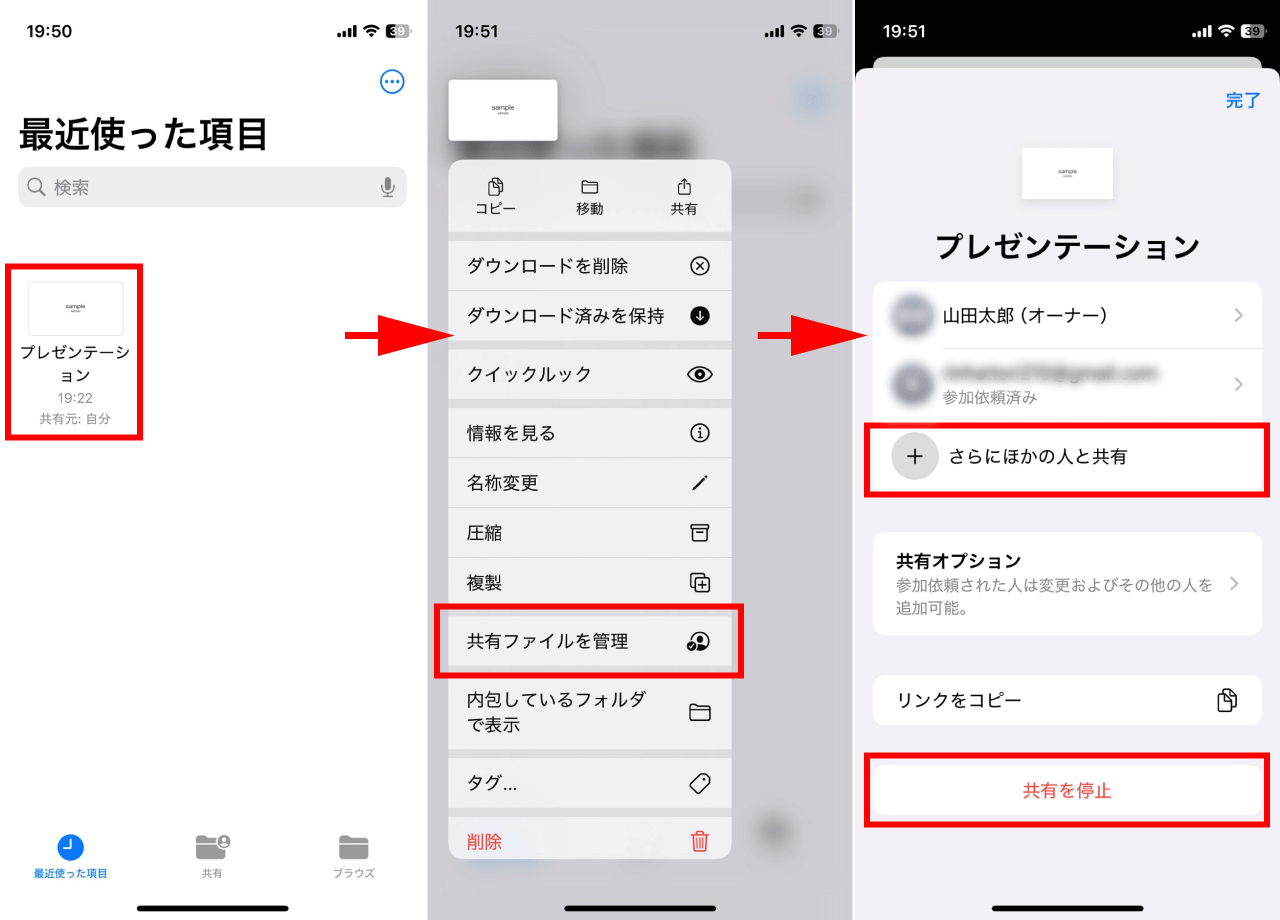
iCloudとiCloud Driveは何が違うの?
・iCloud:写真、メール、バックアップなど全Appleサービスのクラウド基盤
・iCloud Drive:iCloud内の「ファイル管理システム」に特化した機能で、任意のファイル形式を保存・共有可能
という違いがあります。
つまり、iCloud DriveはiCloudをより便利に使える機能のひとつ。その機能を拡張し、ファイルの保存や共有機能ができると考えれば間違いありません。
・iCloud Drive:iCloud内の「ファイル管理システム」に特化した機能で、任意のファイル形式を保存・共有可能
という違いがあります。
つまり、iCloud DriveはiCloudをより便利に使える機能のひとつ。その機能を拡張し、ファイルの保存や共有機能ができると考えれば間違いありません。
iCloud Driveを利用したファイル共有の具体的な手順
iCloud Driveでファイルを共有する手順は、以下の通りです。

【1】iCloud Drive上で共有したいファイルの右側に表示された①三点ボタンをクリックし、②「ほかの人と共同作業」をクリックします。
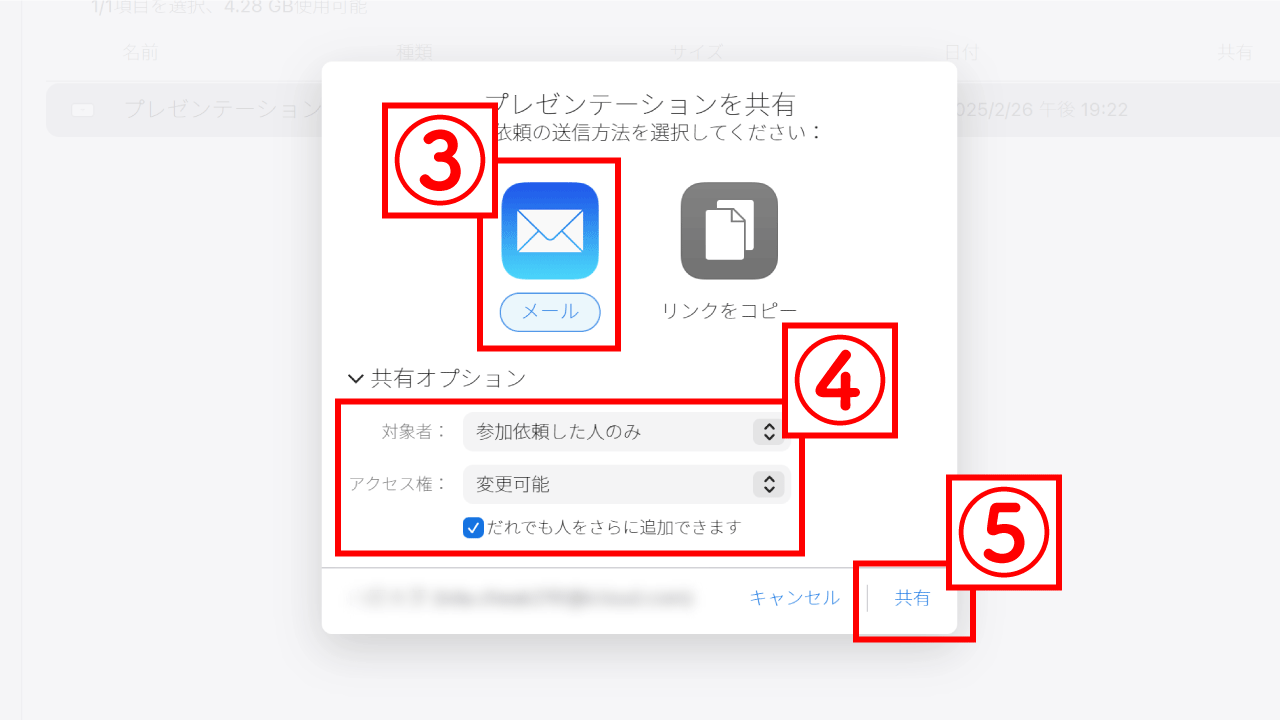
【2】③共有方法を選択します。ここではメールでの共有を選択します。④共有オプションとして、対象者は「参加依頼した人のみ」または「リンクを知っているすべての人」から、アクセス権は「変更可能」または「閲覧のみ」から選ぶことが出来ます。⑤「共有」をクリックします。
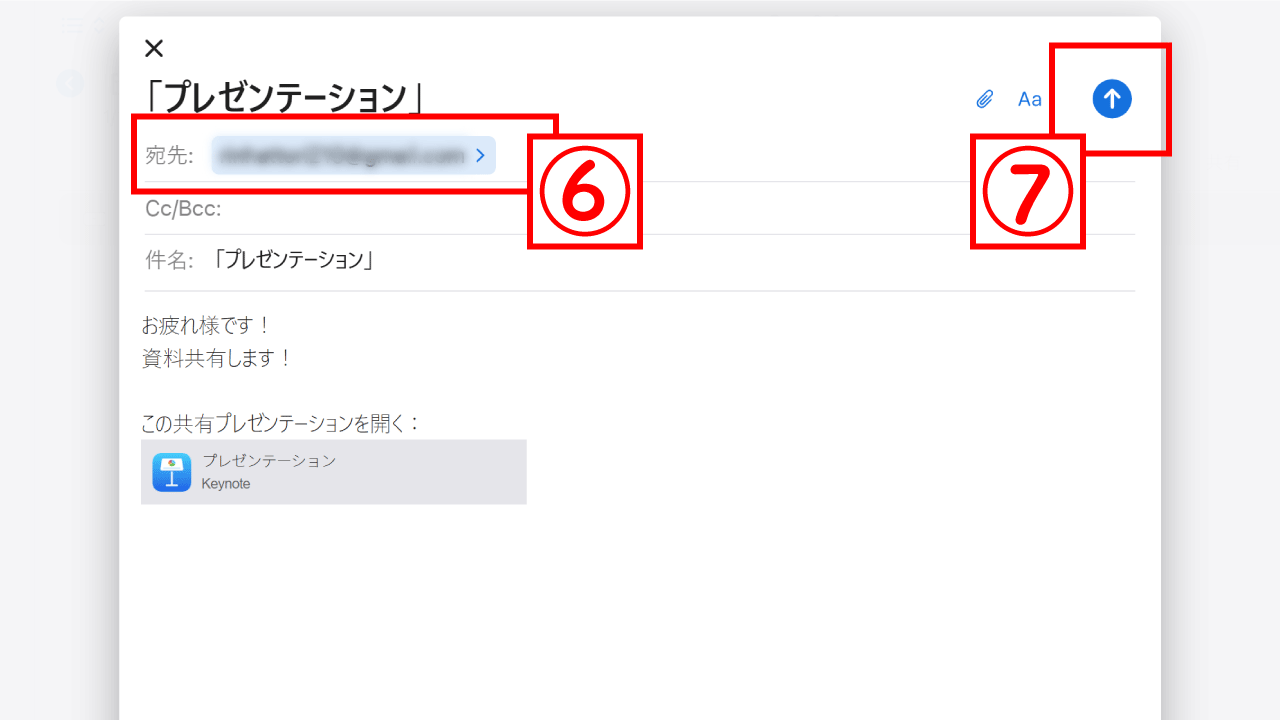
【3】メールの送信画面が立ち上がったら、⑥共有したい相手のメールアドレスを宛先に追加し、⑦「↑」送信をクリックします。
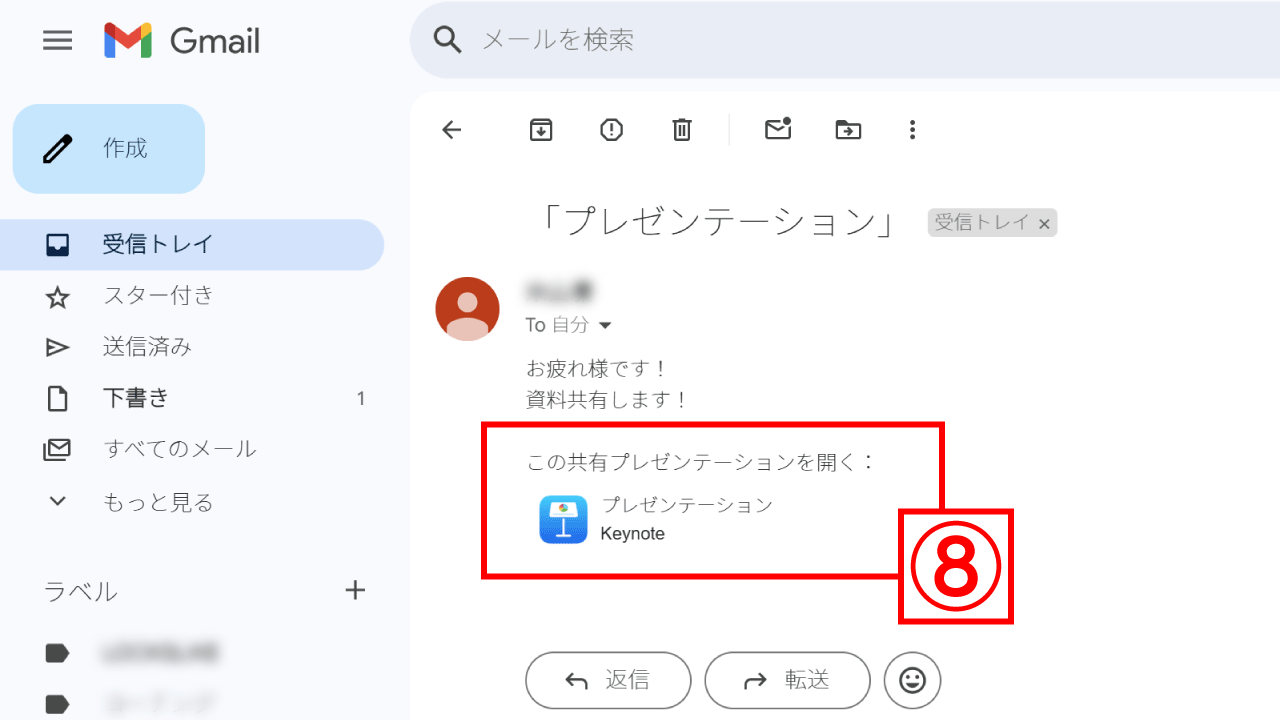
【4】⑧メールのリンクをクリックするとiCloud Drive上でファイルにアクセスできます。

【5】共有を停止したい場合は、同様の手順で、iCloud Drive上のファイルの右側に表示された三点ボタンをクリックし、共有メニューが表示されたら⑨「共有を停止」をクリックするだけです。
iCloud Driveは『オフ』にするとどうなる?
iCloud Driveをオフにすると同期が停止し、新規ファイルのアップロードや既存ファイルの更新が行われなくなります。また同期が停止し、ファイルの共有もオフになった場合、共有中のファイルのリンクが機能しなくなり、共同作業者がアクセス不能になります。
iCloud Driveをオフにする場合、ファイル共有の利便性が失われることは間違いありません。オフにするだけでなく、代替ストレージ(外部HDDや他社クラウド)への移行も前向きに検討すると良いでしょう。
iCloud Driveをオフにする場合、ファイル共有の利便性が失われることは間違いありません。オフにするだけでなく、代替ストレージ(外部HDDや他社クラウド)への移行も前向きに検討すると良いでしょう。

