そんなときに便利なのが、iPhoneやiPadで使える手書きメモアプリ『Goodnotes 6』です。紙のノート感覚で直感的に操作できるデザインが特徴で、議事録やアイデア整理から資料管理まで幅広く活用できます。
引用元: Goodnotes公式サイト
ビジネスユースで特筆すべきは「手書き文字検索」機能。数百ページのノートから特定のキーワードを瞬時に抽出可能です。会議中に乱雑に書いたメモでも、後から正確に検索・参照できる点が生産性向上に貢献します。無料版では3ノートまで作成可能ですが、有料版にアップグレードすれば制限なく全ての機能を活用できます。
なお、無料版はAppランキングの上位常連。シンプルな使い勝手で、ノートアプリの王道になりつつあります。

『Goodnotes 6』が手書きメモアプリとして人気の理由は?
『Goodnotes 6』人気の理由として、以下の特徴が考えられます。
・紙のノートを使い分ける感覚での「ノート」管理
・ペン先の種類と書き味が非常に優れている

紙のノートを使い分ける感覚での「ノート」管理
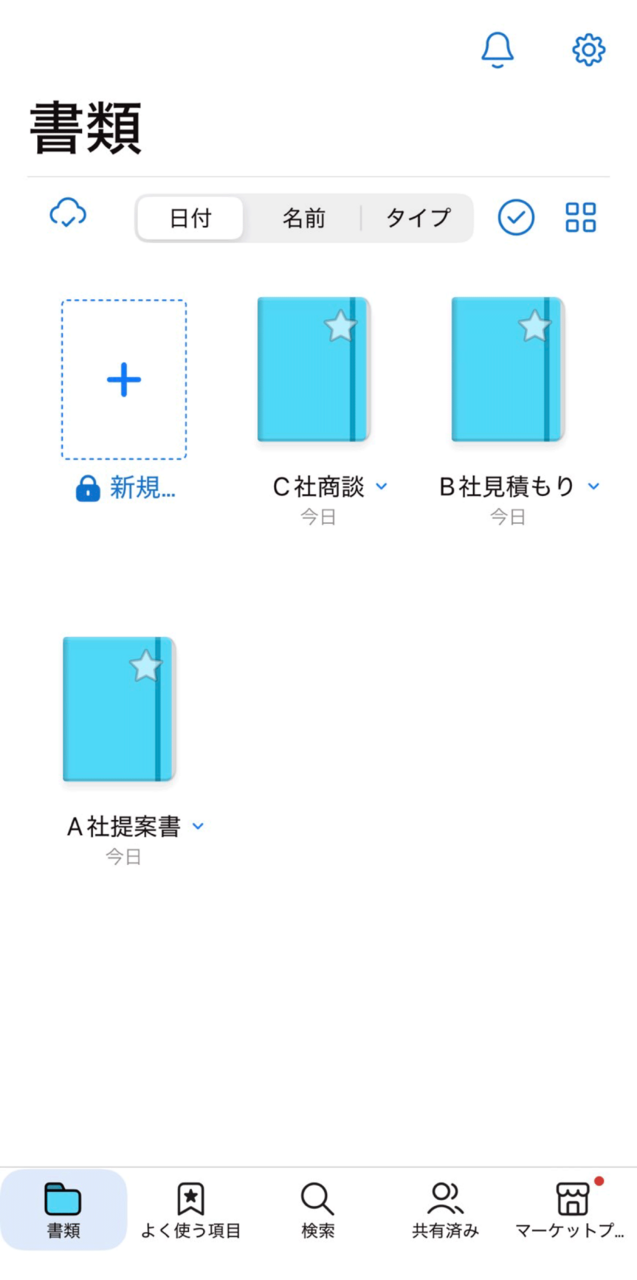
たとえば「営業資料」フォルダ内に「A社提案書」「B社見積もり」と整理することで、必要な情報を瞬時に取り出せます。
ペン先の種類と書き味が非常に優れている

『Goodnotes 6』のおすすめ初期設定
『Goodnotes 6』初心者の方に向け、使いやすくなるおすすめの初期設定をご紹介します。

スクロールの方向を変える
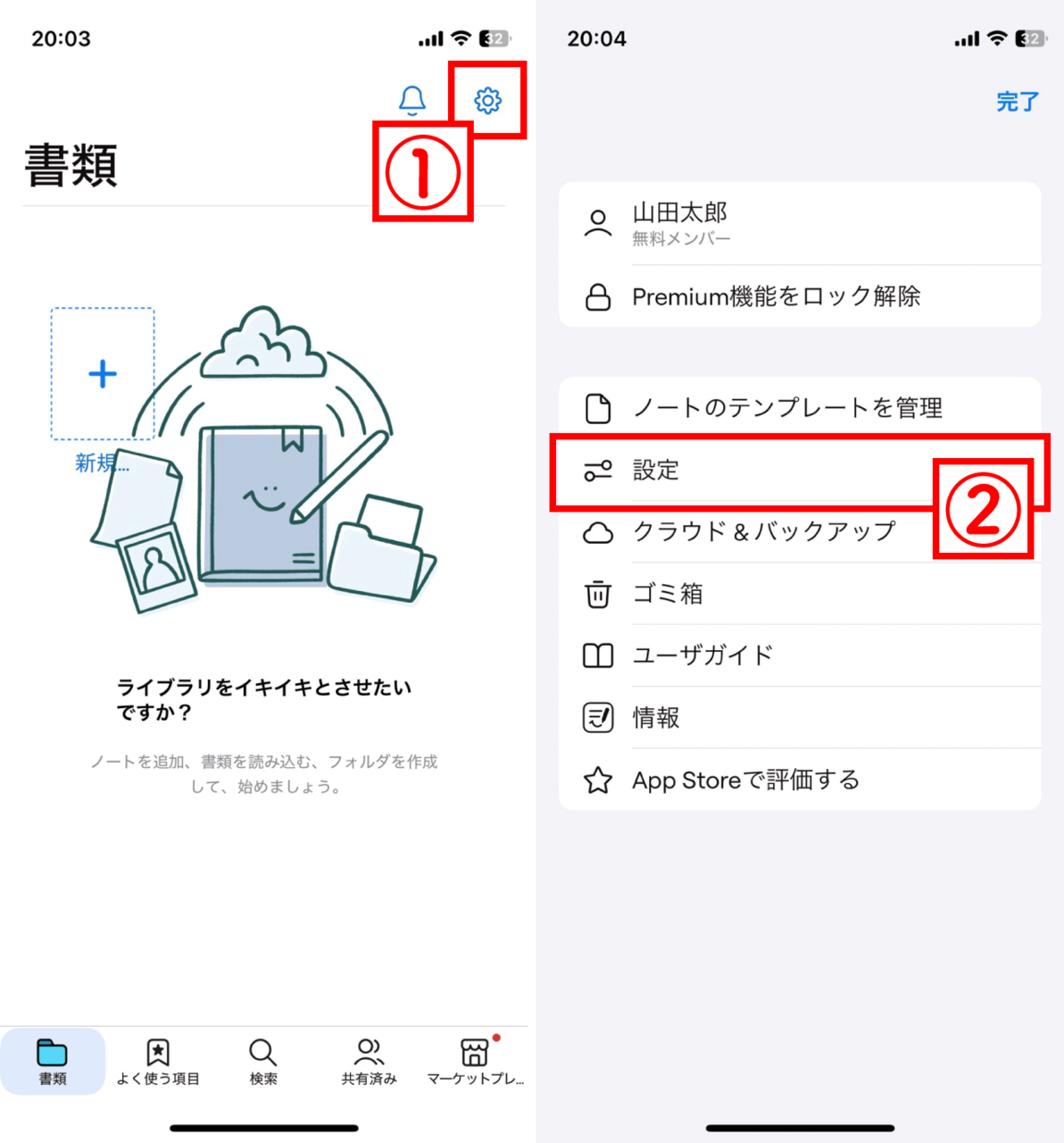
【1】アプリを開き、右上の①「歯車マーク」をタップします。【2】②「設定」をタップします。

【3】③「書類編集」をタップします。【4】スクロールの方向の項目で④「縦方向(または横方向)」をタップすると⑤「縦方向/横方向」の選択肢が表示されます。
「プルしてページを追加」をオンにする
アプリを開き、右上の「歯車マーク」→「設定」と進みます。

【1】①「書類編集」をタップし、【2】②「プルしてページを追加」をオンにしておきます。

【3】新しいページを追加したい際は画面を右から左に向かって(縦スクロールの場合は下から上に向かって)指をスライドさせると、【2】新しいページを追加することが可能です。
データの同期設定について

【1】アプリを開き、右上の①「歯車マーク」をタップします。【2】②「クラウド&バックアップ」をタップします。

【3】③「クラウド同期」をタップし【4】④「iCloudを使用して書類を同期」をオンにします。⑤「完了」をタップして設定は終わりです。
基本的な使い方
ここまでに解説した初期設定とデータ同期の設定を事前に行っておけば、Goodnotes 6の使い方そのものは極めてシンプル。多くの方が直感的にノート作成と編集、削除を行うことができるでしょう。この直感性の高さも、手書きメモアプリとして非常におすすめできる点の1つです。

ノートの作成と編集

【1】アプリを開き、①「+新規」をタップします。【2】メニューより②「ノート」をタップします。

【3】このページで作成するノートの表紙や用紙などを選びます。ノートのタイトルなどを入力して③「作成」をタップ。【4】新しいノートが開きました。④入力ツールを選び、⑤ペンなどのツールを選んで、ノートに自由に入力しましょう。保存は自動で行われます。ページを閉じたい場合は⑥「ホーム」ボタンをタップしましょう。
ノートの削除
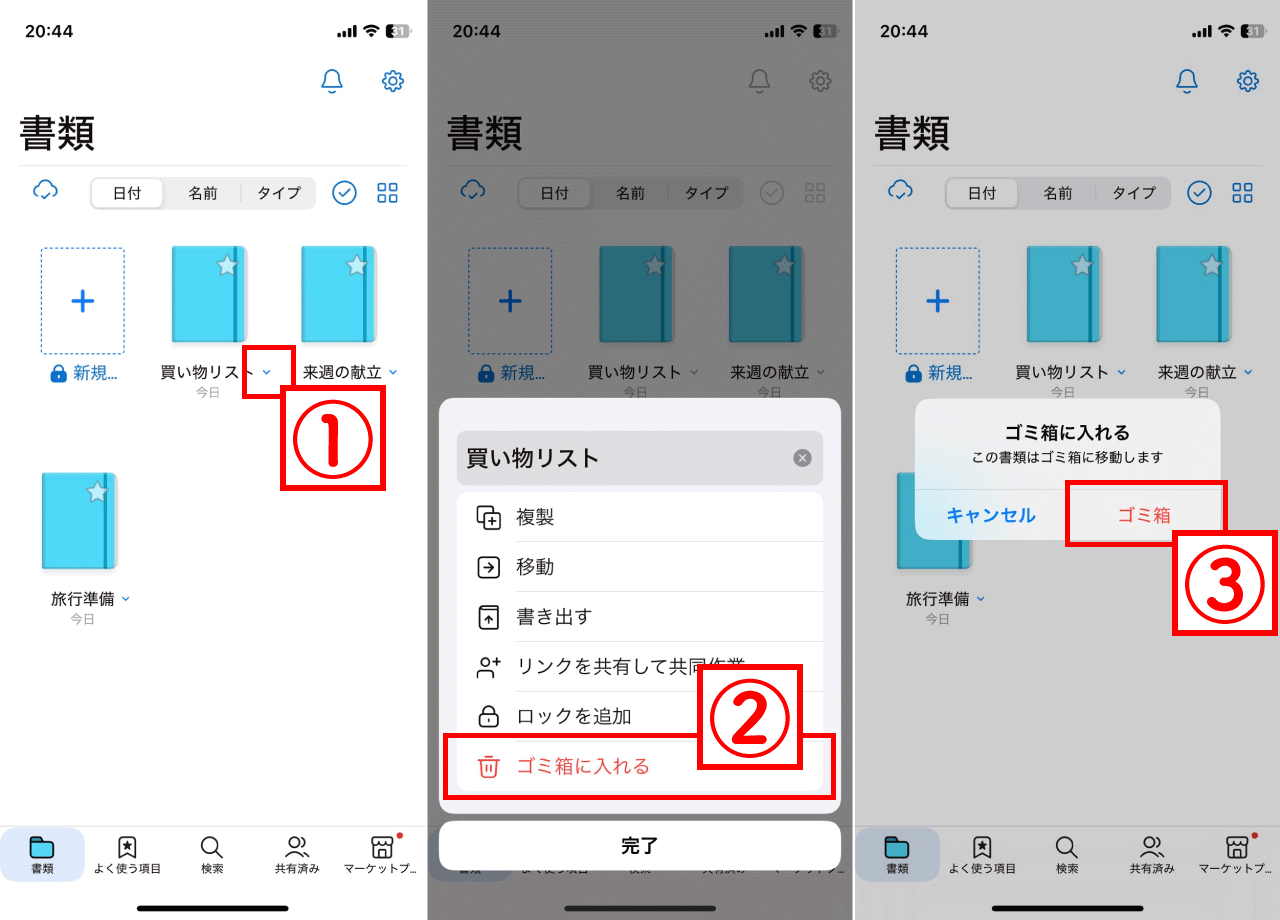
【1】削除したいノートのタイトル右端に表示された①「∨」マークをタップします。【2】②「ゴミ箱に入れる」をタップし【3】確認画面で③「ゴミ箱」をタップして完了です。
まとめ
クラウド連携機能でビジネス効率を向上させることのできる「Goodnotes 6」。特に「縦スクロール設定」「プル追加機能」などの初期設定を適用すれば、ストレスフリーな操作環境が実現可能です。デジタルとアナログの良い部分を融合したこのアプリで、情報管理の質を一段階引き上げてみてはいかがでしょうか。





