無料版で使える機能は何なのでしょうか?画質や時間制限など、ZoomとTeamsの無料版機能の違いを一覧で比較してみました。
【2023年4月最新比較】ZoomとTeamsの無料版機能の違い一覧
| Zoom | Microsoft Teams | |
| 会議の時間制限 | 40分まで | 60分まで |
| 参加上限人数 | 100人 | 100人 |
| 録画・録音 | ◯ | ×(有料版のみ) |
| 外部ユーザーの招待 | ◯ | ◯ |
| 利用環境 | ・デスクトップ
・ブラウザ
・モバイル
|
・デスクトップ
・ブラウザ
・モバイル
|
| バーチャル背景 | ◯ | ◯
※ブラウザ版では利用不可
|
| 画面共有 | ◯ | ◯ |
| 遠隔操作 | ◯ | ◯ |
| 外部ツール連携 | ◯ | ◯ |
【2023年4月最新】Zoomの特徴
無料版でも「録画」が可能
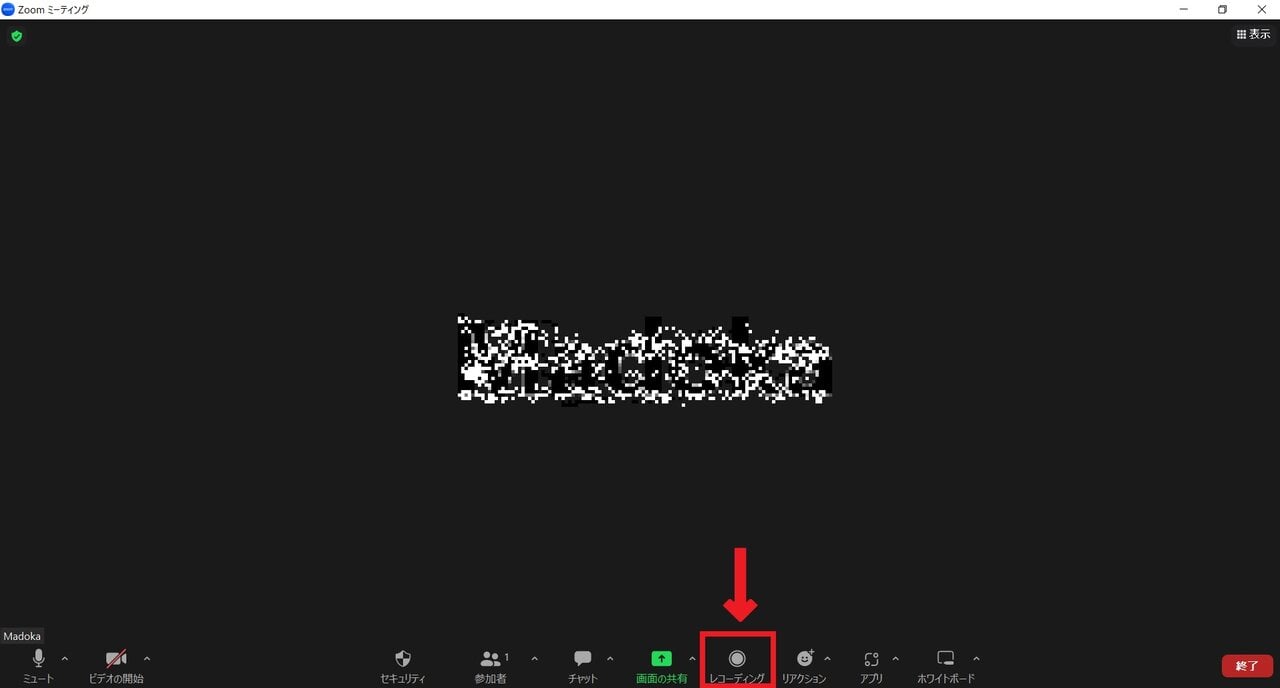
無料版Zoomの会議画面には「レコーディング」のボタンがあります。TeamsやGoogle Meetでは録画機能を利用するには、有料プランへの加入が必要です。そのため、無料版でも録画可能である点は、Zoomの大きな利点です。
「Microsoft Teamsのビデオ会議を無料で録画する方法 | 保存・共有に便利!」
ウェビナー機能を活用したオンラインイベント開催などに向く
もっとも、100人を超える大規模ウェビナー以外では、無料版の「Zoomミーティング」で十分対応可能であり、実際にウェビナーツールとして定着しています。

無料版の「Zoomミーティング」だと、参加者のカメラ画像が参加者すべてから閲覧可能ですが、カメラをオフにして参加してもらえれば匿名性にも配慮が可能。画面共有等の機能は利用できるので、PeatixなどのオンラインイベントプラットフォームでもYouTubeなどと共に小規模ウェビナーツールとして定着しています。
【2023年4月最新】Teamsの特徴
会議中以外もビジネスチャットとして利用可能
Zoomは会議を開催している間のみチャットやファイルの共有が可能ですが、Teamsは会議中でなくても、組織外のユーザーを招待してチャットやファイルの共有が可能。ビジネス上のコミュニケーションツールとして利用したい場合は、Teamsの方が優れていると言えます。
引用元: Microsoft公式サイト
Outlookとの連携がしやすい
ChatGPTの言語モデル採用のTeams Premiumが登場
Teams Premiumでは、OpenAIのGPT-3.5を活用して、会議の重要なポイントや個人に関連したパーソナライズな内容を要約してくれる機能があります。Teams Premiumの利用料金は月額10ドルですが、2023年6月までの期間限定で30%オフの月額7ドルで利用可能です。有料版のアップグレードを検討している場合は、無料版の利用から始めてみてもいいでしょう。
引用元: Microsoft公式サイト
【用途別】オンライン会議には「Zoom」「Teams」どちらを選ぶべき?
無料版で開催できる会議の「時間制限」で選ぶ場合
無料版の「録画機能」で選ぶ場合
画質で選ぶ場合
数値だけ見ると、ZoomよりTeamsの方が解像度が高く、画質も良いように思えますが、Microsoft公式サイトでは「帯域幅が不十分な場合、Teamsはビデオ品質よりもオーディオ品質を優先」すると明言しており、接続速度が十分に確保されている場合などを除き、実際にはZoomもTeamsもそこまでに画質に差があるようには見受けられません。
ビジネスチャットとしての汎用性で選ぶ場合
ZoomとTeamsの連携も可能
連携すると、「Teams」で作成された会議が「Zoom」にも表示されたり、「Teams」のタブから「Zoom」の会議のスケジュールや参加者を招待したりすることができます。 どちらを選択すべきか迷っている場合は、両方導入してみるのもひとつの手です。
まとめ
どちらも無料で使えるので、とりあえず両方とも導入して試用してみるのがおすすめですが、Web会議以外の機能も重視する場合やMicrosoft365を利用中の場合はTeamsがおすすめです。他方、Web会議だけに特化したい場合やMicrosoft365を利用していない場合は、Zoomがおすすめです。


